ps怎么把人物的牙齿美白,2分53秒!
软件版本:Photoshop CC2020最新稳定版
操作系统:Win10-64位系统
PS是我们经常用来P图的软件,它强大的功能基本可以满足你的一切需求 。那么可不可以用来给牙齿美白呢?当然是可以的,今天就教你如何使用PS给牙齿美白,下面我们来看看PS给牙齿进行美白处理教程 。
方法/步骤
首先我们打开桌面上的PS 。

文章插图
接下来按Ctrl+O打开你想要修改的图片 。

文章插图
按Ctrl+j快捷键复制图层,得到图层1复制 。

文章插图
选择复制图层,点击工具栏下面的添加图层蒙版,给图层1 复制添加一个蒙版,把前景色和背景色分别改为白色和黑色 。

文章插图
【ps怎么把人物的牙齿美白,2分53秒!】

文章插图
选择图层1 复制的图层蒙版,选择画笔工具,用背景色(黑色)在牙齿上涂抹 。

文章插图
涂抹完后按快捷键Ctrl+I进行反向,以保留牙齿 。
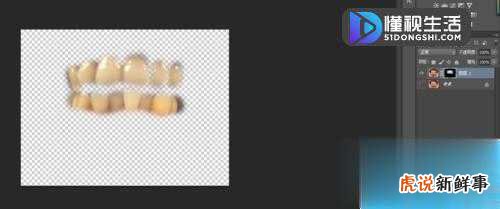
文章插图
找到属性栏中的“通道”,选择我们刚才涂抹的部分,转化为选区 。

文章插图

文章插图
转化为选区后,选择画笔工具,颜色改为白色,笔刷改为软笔刷,不透明度改为50%,在牙齿上涂抹 。

文章插图

文章插图
涂抹完毕后,牙齿就已经变白啦 。

文章插图
以上就是PS给牙齿进行美白处理方法介绍,操作很简单的,大家学会了吗?希望这篇文章能对大家有所帮助!
