怎么激活office2016
我们使用office办公软件,已经有很多个版本了 。office办公软件的功能也是越来越多了,软件的程序安装包也越来越大 。每年office软件公司都更新一个版本的office 。那么怎么激活office2016?

文章插图
【怎么激活office2016】1、我们在电脑桌面的空白处,点击鼠标右键弹出下拉菜单,选择新建按钮 。

文章插图
2、在新建菜单中,选择新建一个office的数据库文件 。

文章插图
3、我们打开新建的数据库文件,office提示我们使用的版本office需要激活 。
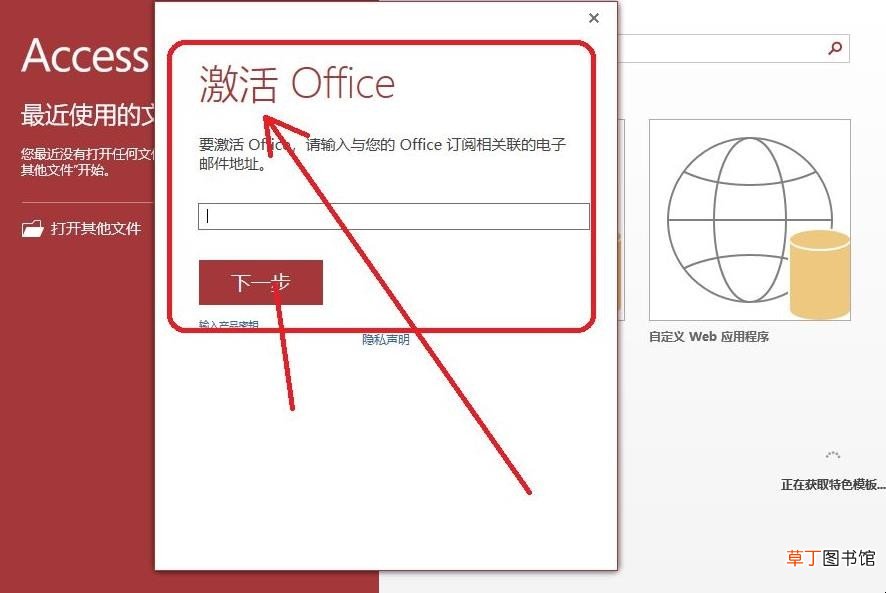
文章插图
4、我们点击激活的下一步,office提示输入密钥 。

文章插图
5、点击数据库页面的文件按钮 。

文章插图
6、进入文件功能菜单列表,我们选择账户查看office的版本和激活状态,这里我们看到我们所使用的为office2016版,还没有激活 。

文章插图
7、因为没有密钥,所以我们使用对应版本的激活工具对office进行激活,下面我们找到激活工具 。

文章插图
8、双击运行激活工具,进入激活工具安装界面点击下一步 。

文章插图
9、点击下一步后,阅读和同意许可协议 。

文章插图
10、选择激活工具的安装路径,开始安装等待安装完成 。
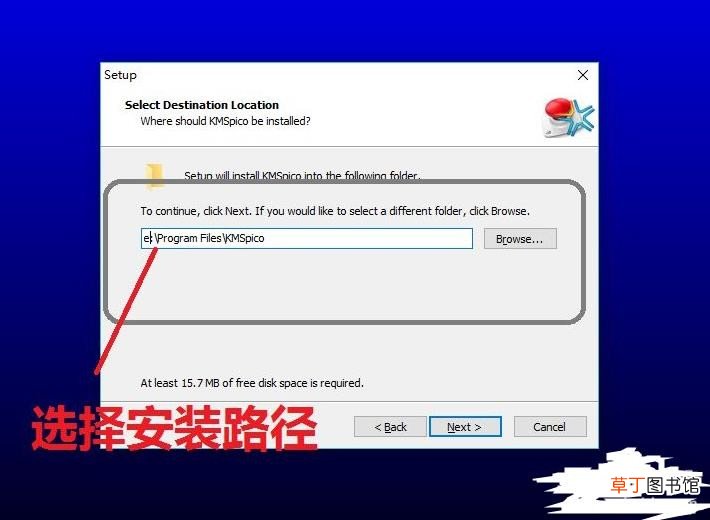
文章插图
11、激活工具安装完成后,我们在开始的磁贴界面找到激活工具图标 。
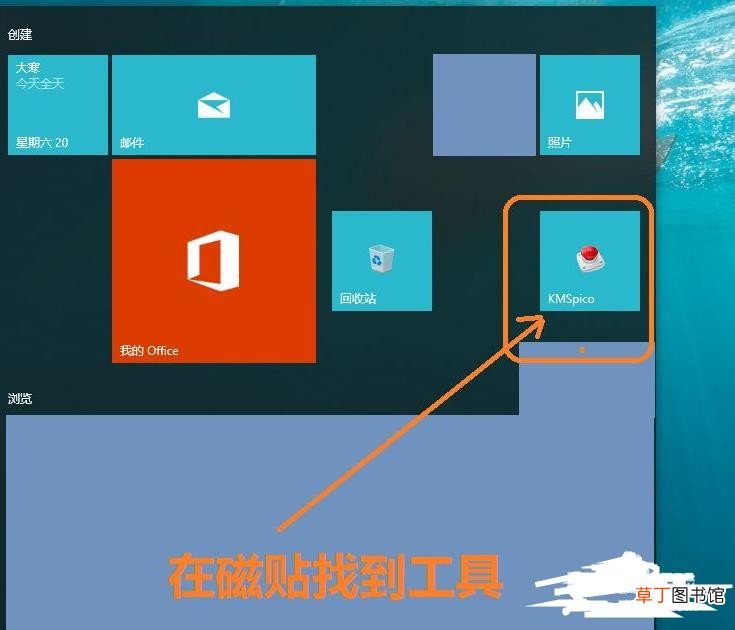
文章插图
12、双击运行激活工具,进入激活工具界面,点击红色的按钮 。

文章插图
13、点击红色按钮后,无需任何操作,等待程序完成后自动退出即可 。
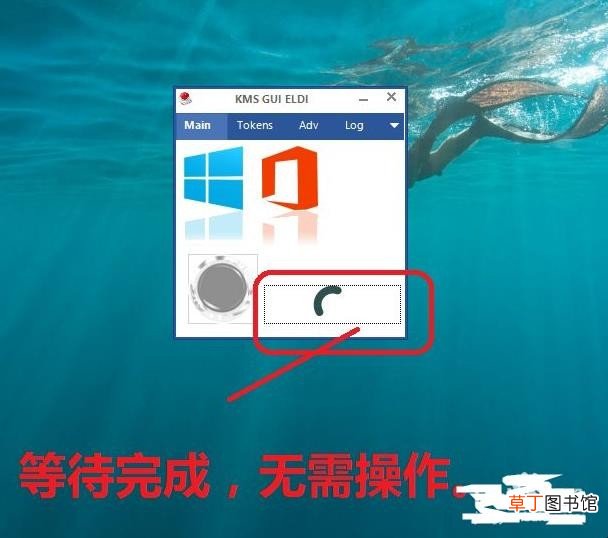
文章插图
14、激活工具自动退出后,我们打开office里的任何一个成员都可以查看office的激活状态 。这里作者使用的是office里的word软件,查看office已经激活 。

文章插图
关于怎么激活office2016的相关内容就介绍到这里了 。
推荐阅读
- 神像怎么清洁 如何清理神像
- 星战前夜怎么取名字 星战前夜起名字
- 星战前夜怎么黑屏 星战前夜怎么卸载
- 大虾怎么处理后炸出来不弯曲
- 星战前夜前期怎么玩 星战前夜怎么聊天
- 微信位置共享怎么用
- 芋圆是怎么做的 芋圆是怎么做的,能用糯米粉做吗
- otg怎么连接手机
- 菊花怎么养护,菊花日常养护5大要点
- 护眼显示器怎么选












