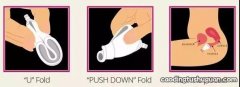电脑怎么查看ip地址?众所周知,电脑的ip地址是非常重要的,当我们因为某个原因需要用到电脑的ip地址时,该怎么查看呢?又该怎么才能查看的比较准确?到底电脑的ip地址怎么查看?下面就一起来看看吧!

文章插图
方法1:在网络设置查看
电脑的ip地址怎么查看?小编给大家整理了两个查看方式,我们先来看看第一个查看方式是怎样的吧!
第1步:鼠标光标定位到你电脑右下角的网络图标并且右键,并且点击“打开网络和internet设置”;

文章插图

文章插图
第2步:打开之后,在“状态”里面可以看到你目前已连接的网络,我们点击它的“属性”;

文章插图
随后下滑到最下方,就能看到这个网络的ip地址等各种属性了!

文章插图
方法2:使用命令查看
第一个方法时候成功让你找到自己需要的ip了呢?这个第二个方法也是一样可以做到这一点的呢!电脑怎么查看ip地址?一起来看看吧!
步骤1.在键盘上用“Win+R”组合键开启电脑的运行功能,并在弹出的运行窗口中输入“cmd”后回车或点击“确定”;

文章插图
步骤2.命令执行成功后,会弹出另一个窗口,我们只需要在里面输入“ipconfig/all”并回车;

文章插图
随后包含ip在内的一系列网络属性也都迅速显示出来啦!

文章插图
【分享电脑怎么查看ip地址小知识 windows怎么查找ip地址】以上就是电脑查看ip地址的方法以及步骤了,看完了之后,相信大家都已经学会了吧!电脑怎么查看ip地址?喜欢这篇文章吗?如果满意的小伙伴希望可以给小编点赞关注鸡腿哦!
推荐阅读
- 打印机不能打印的解决办法图解 打印机不打印怎么回事呀
- 教你微信发朋友圈不带图片怎么发 为什么不带图发不了朋友圈
- 分享C盘文件转移工具 电脑c盘怎么搬家最快呢
- 手把手教你配置ip地址教程图解 电脑怎么设置ip地址呢
- 华凌牌子的冰箱质量可靠吗 华凌冰箱质量怎么样
- 8道鲜美诱人的大虾做法 虾怎么做好吃又简单
- 农村用空气能取暖效果怎么样 空气能适合农村取暖吗
- 华为手机怎么设置语言
- 两个儿子怎么分配父母遗产
- 关羽是怎么死的