需要对mkv视频进行格式转换 , 转为mp4格式 , 要如何操作?当我们打开电脑文档 , 想要观看视频时 , 却发现mkv格式的视频不能正常播放 , 电脑不兼容mkv视频 , 只能将其转为更普遍的mp4格式 , 今天就教各位一招 , 轻松搞定mkv转换mp4格式 。
推荐使用迅捷视频转换器
第一步:打开转换器的操作主界面 , 左侧是快捷工具的各项功能 , 点击选择“视频转换” , 并继续点击页面中心区域 , 将电脑中的mkv文件导入;

文章插图
第二步:mkv文件导入后 , 可以在页面的两个位置进行操作 , 将其设置导入格式 , 分别在页面下方的输出格式设置和操作栏右侧区域;

文章插图
【手把手教你转换格式如何操作的方法 mkv格式怎么转换成mp4呢】第三步:点击页面下方的输出格式设置 , 系统支持将视频文件进行格式转换 , 以及视频转音频 , 点击选择视频下方的mp4 , 支持自定义参数设置 , 可以进一步设置mp4视频的转换质量、视频编码、比特率等;
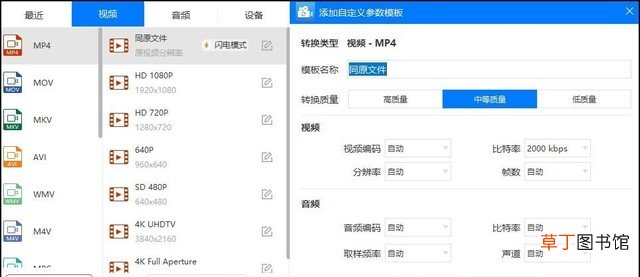
文章插图
第四步:转换设置调整完成后 , 点击右下角“全部转换” , 系统支持多视频文件的批量操作 , 完成转换后 , 点击绿色区域“打开文件夹” , 找到转换完成的mp4格式视频 。
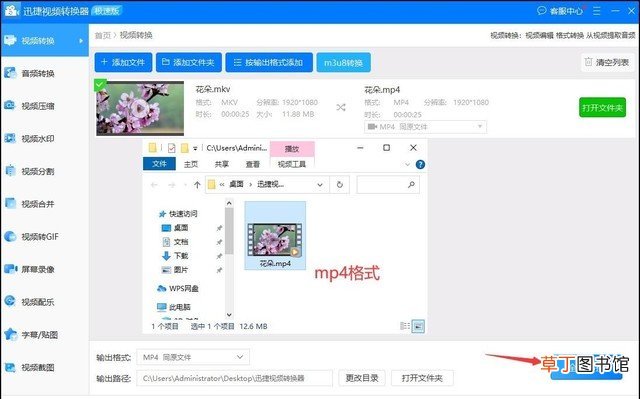
文章插图
mkv视频自问世以来 , 最大的特点就是能容纳多种不同类型编码的视频、音频及字幕流 , 但随着技术的发展 , 其兼容性逐渐下降 , 当我们在电脑中无法打开mkv视频时 , 将其转为mp4是不错的选择 , 看完上述的操作介绍 , 记得自己也去尝试一下 。
推荐阅读
- 一招教你vivo手机截屏所有方法 vivo截屏怎么截快捷键设置在哪
- 教你尝试这几种方法即可确定故障原因 电脑键盘失灵怎么一键修复
- 教你中途离开电脑怎么一键锁屏 电脑锁屏键是哪个呢
- 教你如何用手机截长图 手机截图怎么截长图
- 手把手教你连接热点上网无线有线皆可以 电子设备如何连接热点共享网络
- 一招教你插图文件管理简单实用 word画图怎么才能对齐呢
- 教你手机吃鸡开麦没有声音怎么办 苹果手机玩游戏怎么没有声音了
- 教你如何缩小照片到合适尺寸的方法 在线编辑照片尺寸怎么改呢
- 教你简单的音频格式转换方法图片 aac格式手机能放吗
- 如何快速将小写字母转变为大写 电脑键盘上大小写怎么转换












