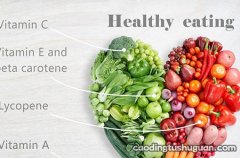文件夹图标怎么改,mac文件夹图标怎么改
演示机型:联想天逸510s && MacBook Pro
【文件夹图标怎么改,mac文件夹图标怎么改】系统版本:Windows 10 && macOS 10.15.4
Windows系统 。
1、 选择你要更改图标的文件夹 。

文章插图
2、 右键单击选择属性 。

文章插图
3、 选择自定义选项卡 。

文章插图
4、 点击下方的更改图标 。

文章插图
5、 选择你要更换的图标后确定 。

文章插图
6、 最后点击确认即可 。

文章插图
macOS系统 。
1、 选择你要更改图标的文件夹 。

文章插图
2、 点击左上角的文件选项 。

文章插图
3、 点击显示简介 。

文章插图
4、 选择你要更改为图标的图片 。

文章插图
5、 按command+c复制 。

文章插图
6、 点击简介左上角的文件夹图标 。

文章插图
7、 按command+V粘贴 。

文章插图
这样文件夹的图标就修改完成了 。
推荐阅读
- zippo弹片怎么调
- 当母亲死亡后财产怎么分割
- 孩子写字没有耐心怎么办 孩子写字不用心没耐心怎么办
- 白果猪肚汤怎么做窍门 白果猪肚汤怎么做
- 红豆怎么煮成红豆沙
- 醉酒驾驶怎么处理
- 女孩子怎么教育 十二岁的女孩子怎么教育
- 冰糖雪梨银耳汤怎么做,冰糖雪梨银耳汤怎么做止咳化痰
- 如来成语怎么填
- 冰城传奇4深度挖掘全成就汇总 深度挖掘成就怎么解锁