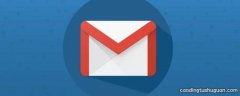ps魔棒工具怎么抠图 你是要做什么用呢?选中范围后, 可以做的有:修改颜色、对比度等因素;删除选中区域;替换选中区域;将选中区域保存成新文件(新建后, 用拖选工具即黑色箭头, 将选中区域拖到新文件保存) 。
ps用魔棒工具怎么抠图 魔棒工具的抠图方法是:
1、打开图片 。
2、选择魔棒工具 。
3、设置容差, 容差越大, 选择的范围越大, 容差越小, 选择的范围越小, 在实际操作中, 要反复的试验, 才能确定正确的容差 。
3、如果是选择需要的颜色, 那么就复制选区中的内容, 如果是选中不需要的颜色, 那么就反选后再复制 。
如何用魔棒工具抠图 背景透明 一、魔棒工具的使用方法:
1、在photoshop中打开原图, 这是一张分界线较明显, 这种情况下可以直接利用魔棒工具进行抠图 。
2、选择好魔棒工具后, 这里最关键的是容差的把握 。 针对不同的图像使用魔棒工具设置的容差是不同的, 分界特别明显的可以容差设大一些, 而针对一些可以分界但是不是非常清晰的就要相对设置小一些 。 本图中就属于后者, 故容差要设置小一些 。
这里我设置的是10 。 大家可以试试更大或更小的, 真正体会一下容差对魔棒工具的使用的影响 。 设置好了后, 直接在空白地区点击一下, 人物以外的区域就大致被勾选出来了 。
3、但是仔细一点还是能够发现很多细小的地方选择没有到位, 这时候就可以把魔术棒工具切换到快速选择工具了 。 切换好后, 适当选择选区相加或相减并注意调节画笔大小, 开始进行更细致的勾选 。
4、勾选好后, 右击图像, 选择“选择反向”按钮:
5、选择反向后, 选区就正好相反, 这时候人物就完全勾选出来了 。
6、右击图像, 选择“通过拷贝的图层”, 选择好后, 图层面板里会多出一个图层
7、关闭背景图层前面那只“眼睛”, 使背景图层隐藏, 效果图就做出来了 。
pscc魔棒工具怎么抠图 扩展资料如下:
1.打开文件, 记得双击“背景”图层解锁 。 很多新手, 甚至是老手都会搞忘记 。 这是一个好习惯 。 如下图;
2.然后选中PS魔棒工具, 单击画面中的背景任意白色区域 。 选区和蚁线(就是滚动的虚线)就产生了, 如下图;
3、然后按Delete键(删除背景), 再按Ctrl+D键(取消选区), 图片就扣好了 。
扩展资料:
PS魔棒抠图注意事项:容差 。 本文的第2步属性栏中有个选项是:容差, 容差值的大小决定了我们抠图的细腻程度, 容差越大抠图越不仔细, 图就越模糊 。
不同的容差值对图像的“识别”范围也都不同, 针对不同的图像, 大家可以试试不同的容差值, 并且放大看看 。 这个没有固定值, 比如容差20的好处是我们可以有足够的像素去羽化、去让边缘更加柔和 。 它的缺点是会留有杂边 。 容差100的优点在于几乎可以直接去掉杂边, 画面抠出来很干净, 但是缺点就是边缘很生硬 。
ps中魔棒工具怎么抠图 pscc魔棒工具抠图步骤方法:
一、启动Photoshop, 打开一幅图 。 双击图层选项卡里的背景 。
在弹出的对话框中, 单击“确定”按钮, 解除锁定 。 (这时锁就消失了)
二、单击工具栏中的魔棒工具后, 出现下图所示的工具面板, 1是新选区, 2是添加选区, 3是减去选区, 4是与选区交叉 。 还有容差值可调 。
注:关于容差就是容忍差别程度, 简单举例, 如果容差值设得很高, 然后我在白色上点一下, 那么灰色、黄色等接近白色的区域也被选取 。 如果设得很低, 那么只能取我们点击的色彩区域中一模一样的颜色区域 。 有人说那不如调低, 有时调低每次选的区域太小而工作量增大, 所以调大小将根据实际图来定, 如果我点了魔棒, 它把我的背景和要抠的图像中一部分全选中了, 那么就要调小, 如果我点了后只选中背景中很小一部分区域, 则可以调大一些 。
推荐阅读
- 摄影知识|怎么更改照片格式,照片尺寸格式修改
- 摄影知识|怎么给照片加水印,怎么给照片加时间和地点
- 摄影知识|ins照片怎么保存,安卓instagram保存原图
- 摄影知识|ps卸载不了怎么办,ps卸载不干净无法安装
- 摄影知识|怎么让照片变小,把图片的kb变小
- 摄影知识|照片删了怎么恢复,照片被彻底删除了怎么恢复
- 爱好知识|白茶哪里的好,那罕古树茶
- 爱好知识|八音亮嗓茶哪里有卖,八音亮嗓茶配方是什么
- 爱好知识|碧螺春产地哪里,碧螺春茶叶产地在那儿
- 爱好知识|想开奶茶店去哪里学,作主开奶茶店怎么找培训