用ps怎么把脸上的痘痘去了?
Photoshop作为一款强大的图片编辑软件,一直备受青睐,尤其是用ps处理日常生活中的一些照片,也是特别的方便 。比如脸上长几个小痘痘,要怎么处理掉呢?今天就一起来学习下吧 。
1、这里选的图人脸比较暗,也有一些痘痘 。

文章插图
2、首先单击“模糊工具” 。

文章插图
3、这里选择要去掉一些痘痘 。

文章插图
4、在详细的涂抹,把一些有黑斑都涂抹一次 。

文章插图
5、可以看得出来,这里比前面那一张好看多了 。

文章插图
6、在单击“图像”-“调整”-“自动色阶” 。

文章插图
7、可以看到了图片里白一点,在单击“图像”-“调整”-“自动对比度“ 。

文章插图
8、在单击“图像”-“调整”-“自动颜色” 。
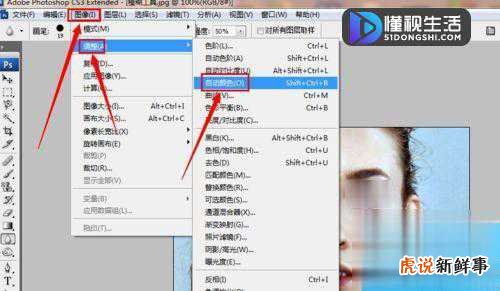
文章插图
9、完成 。
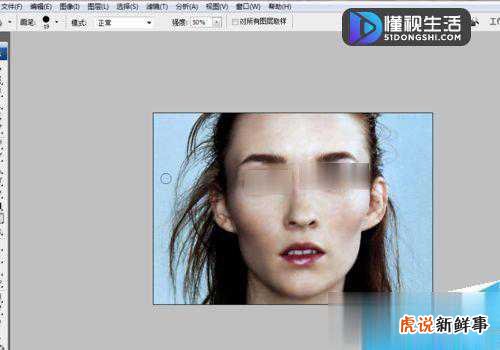
文章插图
【用ps怎么把脸上的痘痘去了?】以上就是ps怎样去除脸上的痘痘方法介绍,操作很简单的,大家按照上面步骤进行操作即可,希望这篇文章能对大家有所帮助!
- 干香酥脆的干炸蘑菇怎么做?
- 咽喉肿痛是怎么回事?
- 网络杀猪盘骗局是怎么回事?
- 感情中出现了第三者应该怎么办?
- 梦见火山接连爆发,这是怎么回事呀,我为什么会做这样的梦呢?
- 我梦见火山爆发是怎么回事?
- 没有护照在国外怎么证明自己是中国人?
- 毛巾发粘该怎么办呢?
- 旧报纸有哪些大用处?
- 该怎么理解楼盘广告里的那些话?
