Hello,大家好,今天跟大家整理了8种vlookup函数的使用方法,如果知道5种以上对于vlookup这个函数来说你就已经是大神了,话不多说,我们直接开始吧
一、 常规用法
公式:=VLOOKUP(F3,B2:D13,2,FALSE)
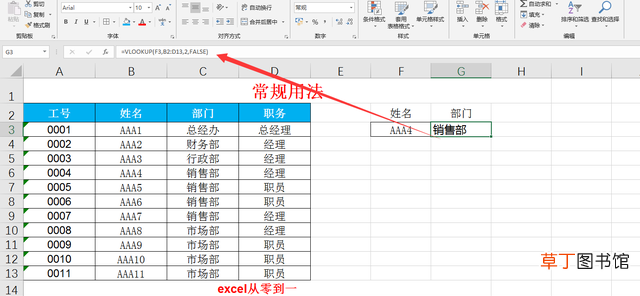
文章插图
二、 反向查找
公式:=VLOOKUP(F3,IF({1,0},B3:B13,A3:A13),2,FALSE)
所谓反向查找就是用右边的数据去查找左边的数据,
在这里我们利用IF函数构建了一个二维数组,然后在数组中进行查询
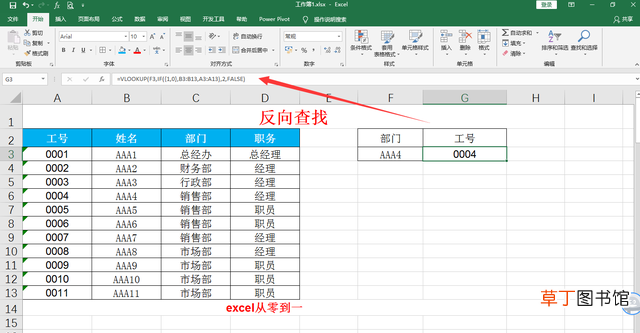
文章插图
三、 多条件查找
公式:=VLOOKUP(F3&G3,IF({1,0},C3:C13&D3:D13,B3:B13),2,FALSE)
使用连接符将部门与职务连接在一起作为查找条件,然后我们利用if函数构建二维数组,并提取数据
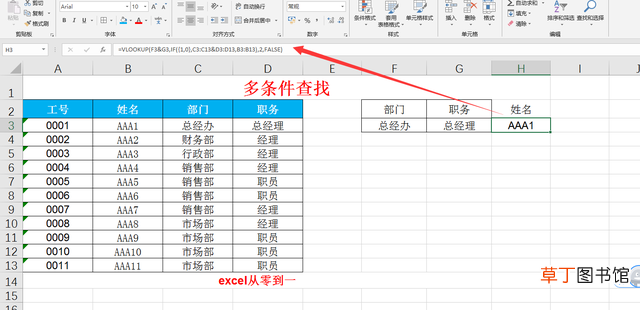
文章插图
四、 返回多行多列的查找结果
公式:=VLOOKUP($F3,$A$2:$D$13,MATCH(H$2,$A$2:$D$2,0),FALSE)
在这里我们在vlookup中嵌套一个match函数来获取表头在数据表中的列号
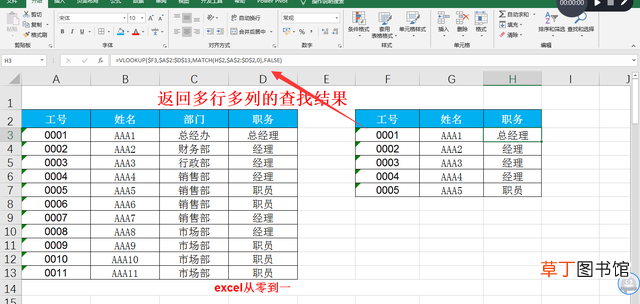
文章插图
五、 一对多查询
公式:=IFERROR(VLOOKUP(ROW(A1),$A$2:$E$11,4,0),"")
在这我们需要创建辅助列,辅助列公式:=(C3=$G$4)+A2
如图所示让只有当结果等于市场部的时候结果才会增加1.
Vlookup的第一参数必须是ROW(A1),因为我们是用1开始查找数据的,第二参数必须是以辅助列为最左边的列,然后利用当用vlookup查找重复值的时候,vlookup仅会返回第一个查找到的结果
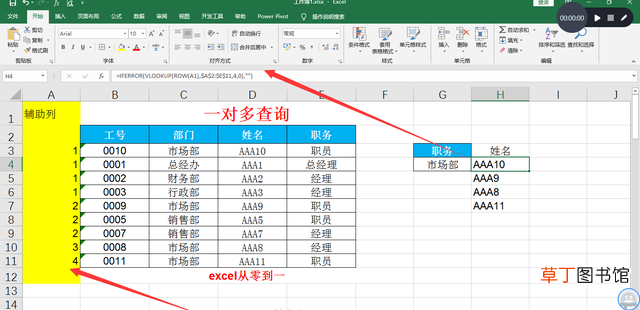
文章插图
六、提取固定长度的数字
公式:=VLOOKUP(0,MID(A3,ROW($1:$102),11)*{0,1},2,FALSE)
使用这个公式有一个限制条件,就是我们必须知道想提取字符串的长度,比如这里手机号码是11位,
在这里我们利用mid函数提取一个长度为11位的字符串,然后在乘以数组0和1,只有,只有当提取到正确的手机号码的时候才会得到一个0和手机号码的数组,其他的均为错误值
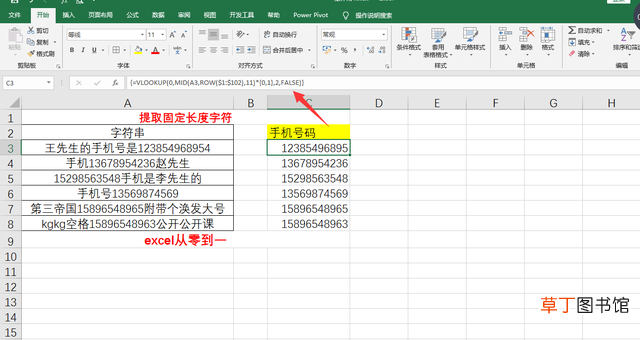
文章插图
七、 区间查找
公式:=VLOOKUP(B3,$J$2:$K$6,2,TRUE)
这里我们使用vlookup函数的近似匹配来代替if函数实现判断成绩的功能
首选我们需要将成绩对照表转换为最右侧的样式,
然后我们利用vlookup使用近似匹配的时候,函数如果找不到精确匹配的值,就会返回小于查找值的最大值这一特性实现判定成绩的功能
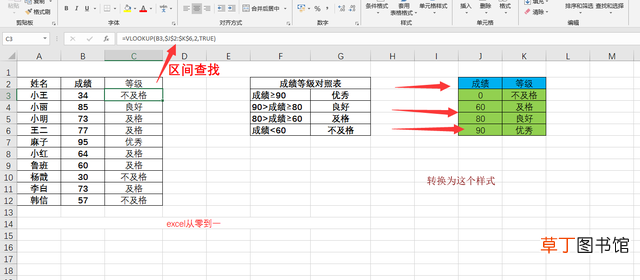
文章插图
八、 通配符查找
公式:=VLOOKUP(F4,C2:D9,2,0)
这个跟常规用法是一样的,只不过是利用通配符来进行查找,我们经常利用这一特性,通过简称来查找全称
在excel中
?代表一个字符
*代表多个字符
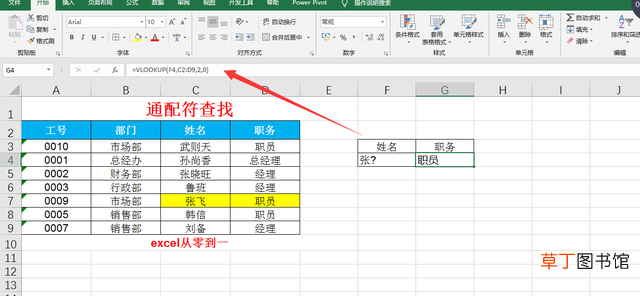
文章插图
这些vlookup函数的技巧你都知道几个呢
【vlookup公式 vlookup函数的使用方法】我是excel从零到一关注我持续分享更多excel技巧
推荐阅读
- 侧面积公式有几个
- 积化和差公式记忆口诀 和差化积公式记忆口诀顺口溜
- 牛顿第二定律公式 牛顿第二定律公式是什么
- 怎么用excel表格乘法函数公式 如何用excel表格乘法函数公式
- 同比下降率怎么算公式
- 被加数加数和的公式 计算加法问题的公式
- 氧合指数的计算公式 血气分析超完备攻略
- averageifs函数用法 函数用法
- lg是什么函数
- Excel公式不自动计算怎么办












