电脑怎么设置自动关机时间 怎么在电脑上设置自动关机时间
演示机型:联想天逸510s && MacBook Pro
系统版本:Windows10 && macOS10.15.4
苹果电脑具体操作如下:
1.点击屏幕左上角的苹果标志 。

文章插图
2.选择系统偏好设置 。

文章插图
3.打开后选择节能 。
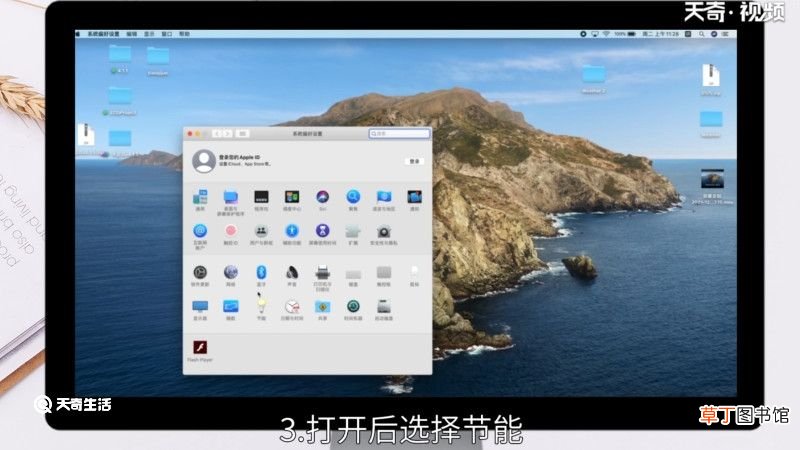
文章插图
4.点击右下角的定时 。
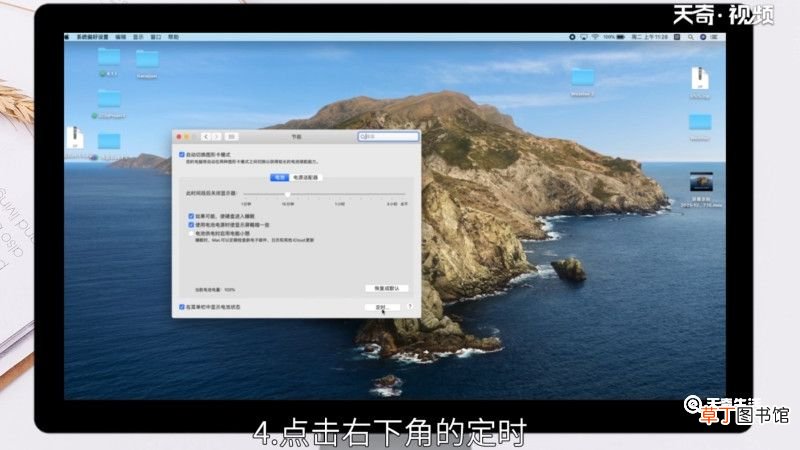
文章插图
【电脑怎么设置自动关机时间 怎么在电脑上设置自动关机时间】5.在新页面勾选上第二行睡眠前面的勾选框 。

文章插图
6.设置要自动操作的功能 。
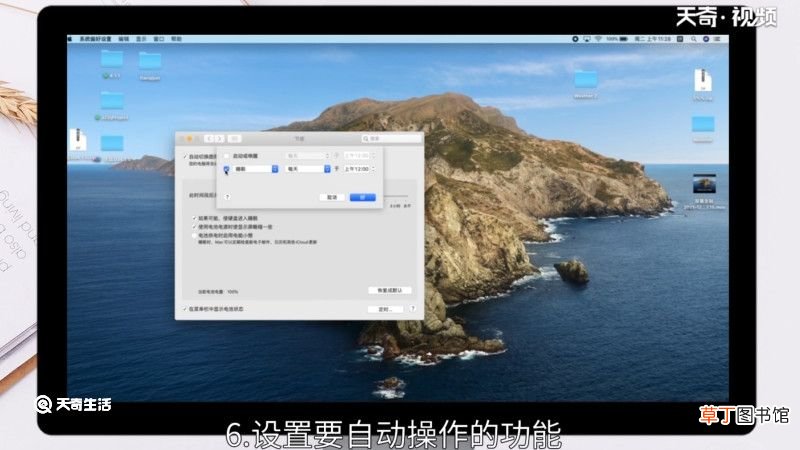
文章插图
点击睡眠选择关机 。
设置自动关机的频率 。
设置要自动关机的时间 。
这里是12小时制的 。
7.然后点击左上角的红色叉号关闭系统偏好设置即可 。

文章插图
使用Windows10电脑具体操作如下:
1.按键盘组合键win+r打开运行程序 。
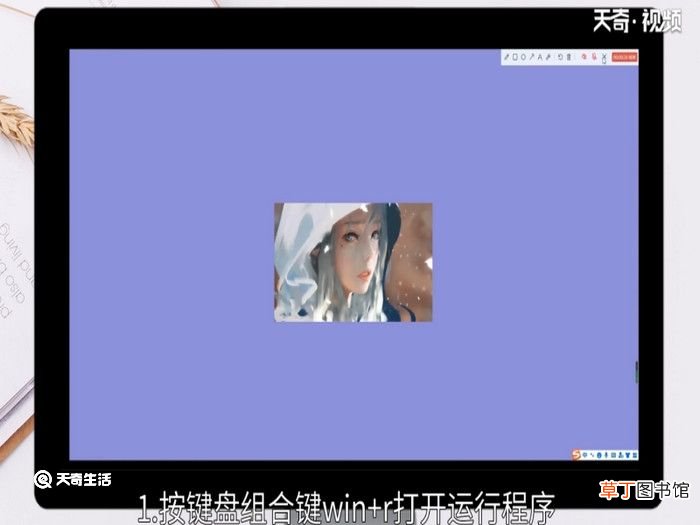
文章插图
2.输入shutdown -s -t 和时间 。
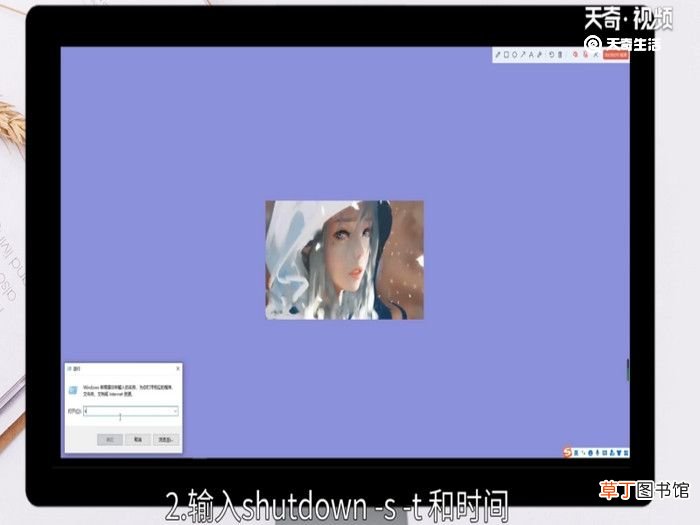
文章插图
3.这里的3600是设置电脑自动关机的时间 。
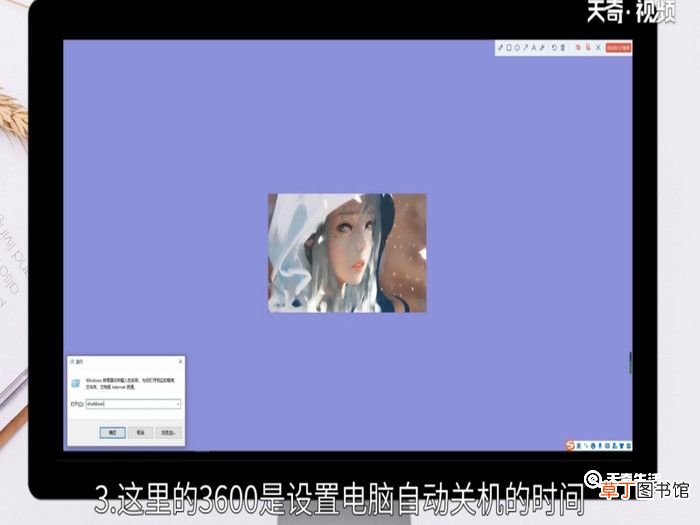
文章插图
4.时间是以秒为单位计算 。
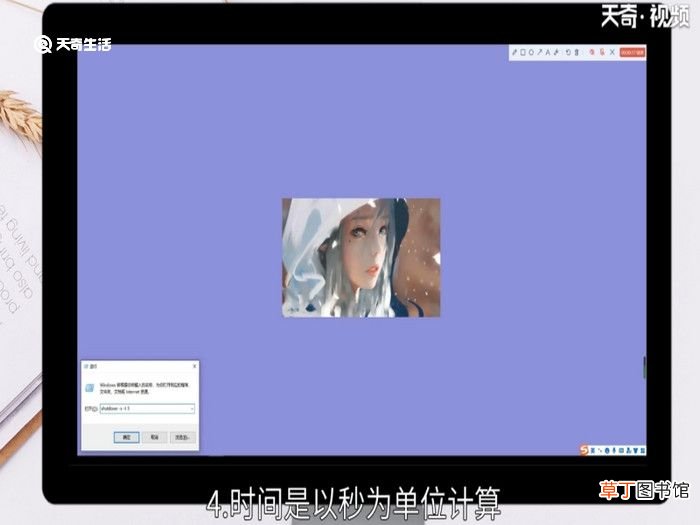
文章插图
5.在点击确定以后 。
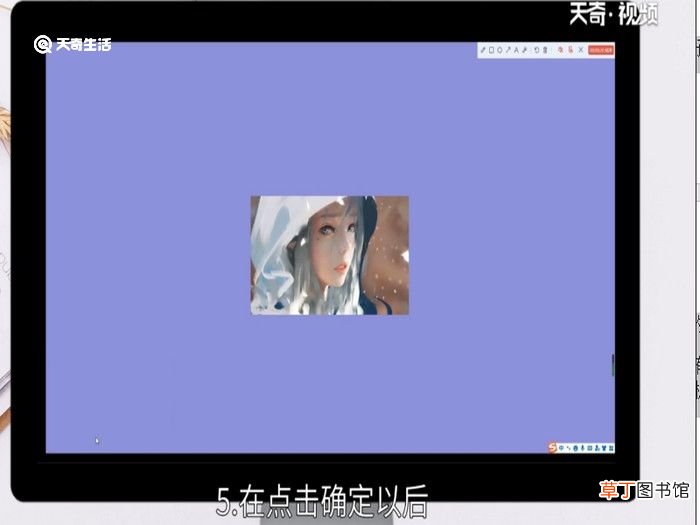
文章插图
6.右下方会出现一个信息框 。
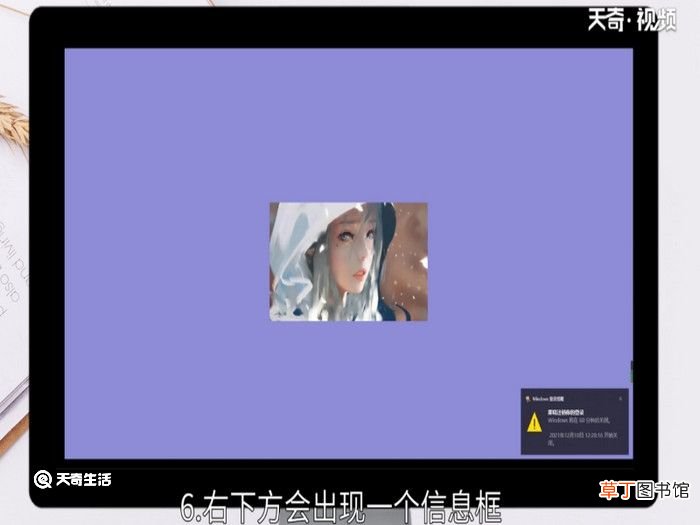
文章插图
7.显示电脑在什么时候自动关机 。
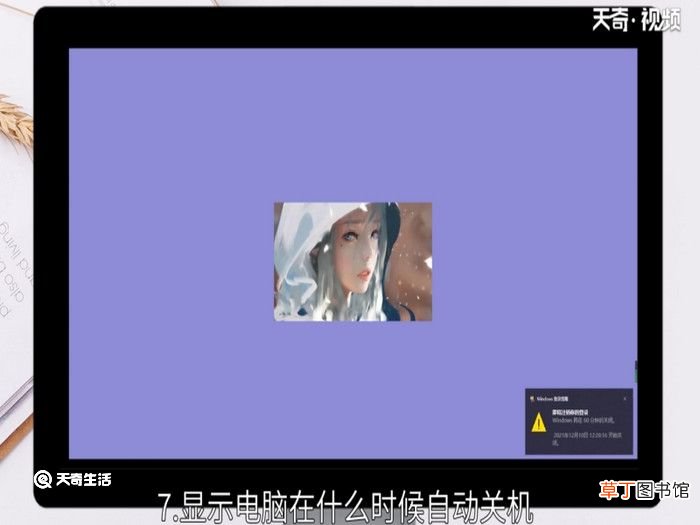
文章插图
推荐阅读
- 龙崖怎么自己挂机
- 疏通马桶小诀窍,蹲便马桶堵了怎么办小窍门
- 影响面团发酵的因素有哪些,面团发酵后揉完又小了怎么办
- 生活缴费里显示暂时无法激费怎么办 生活缴费里显示暂时无法缴费解决方法
- 共享单车怎么退余额
- 柔顺剂当洗衣液用了怎么办 如何解决柔顺剂当洗衣液用了
- 木耳冬笋炒肉片的做法 木耳冬笋炒肉片怎么做
- 原神怎么打开游戏自动调整视角
- 啤酒香菇炖鸡腿的做法 怎么做啤酒香菇炖鸡腿
- 玻璃海棠冬天怎么养 玻璃海棠冬天养殖技术












