word目录怎么自动生成 word目录怎么如何自动生成
Word目录设置自动生成操作步骤如下:
1、打开需要设置自动生成目录的word文档;

文章插图
2、选中需要设置为标题的文字;

文章插图
3、点击上方菜单栏【开始】选项下的【标题1】;

文章插图
4、依次选中需要设置为目录标题的进行第三步;

文章插图
5、选中目录标题下需要设置为子标题的文字;

文章插图
6、点击【开始】菜单栏下的【标题2】选项;

文章插图
7、依次选中需要设置为目录标题的进行第六步;

文章插图
8、设置完成标题后,选中【引用】菜单栏;
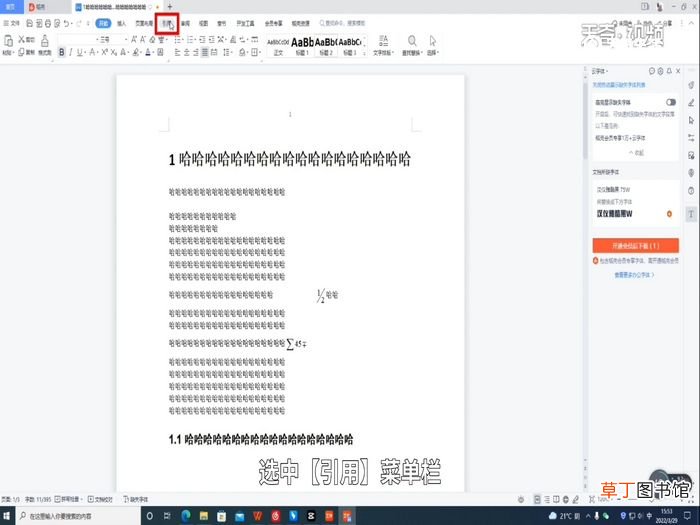
文章插图
9、点击【引用】菜单栏下的【目录】选项;

文章插图
10、在弹出目录点击需要设置为目录的样式;即可在屏幕左上角查看到目录设置成功,此时对文档标题进行修改编辑,可以查看到左边目录栏已经自动生成或修改 。

文章插图
温馨提示:在设置目录前,先对标题进行合理级别设置,更方便后续的查看修改操作 。
【word目录怎么自动生成 word目录怎么如何自动生成】
推荐阅读
- 十字绣怎么开头和收尾
- 可以移动的结怎么打
- 阴阳师怎么加入阴阳师秘境召唤
- 苹果手机怎么截屏11
- cf枪变颜色怎么解决 cf枪颜色变黑
- 考科目三紧张怎么办
- 泰国香米怎么煮好吃 泰国香米怎么做好
- 怎么降低图片的kb
- 命运2提升小号光等方法介绍 命运2小号光等怎么提升
- 怎么合成福星










