学习和工作都能用到的Excel操作技巧,非常简单但是很实用,学会之后你会发现这些技巧的使用率超高,整理之后放在下面了,都是增加工作系效率的好帮手 。
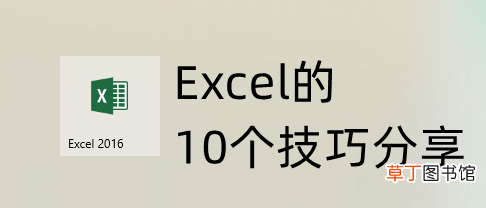
文章插图
01. 冻结窗格
如果表格记录的数据比较多,我们可以使用【冻结窗格】,将选中的窗格固定在某个位置,这样滚动列表其它内容的时候,这部分窗格的会保持在某个位置,例如首行、首列 。
操作步骤:
选中要冻结的窗格,然后依次点击【开始】-【视图】-【窗口】-【冻结窗格】,选择冻结位置就可以了 。
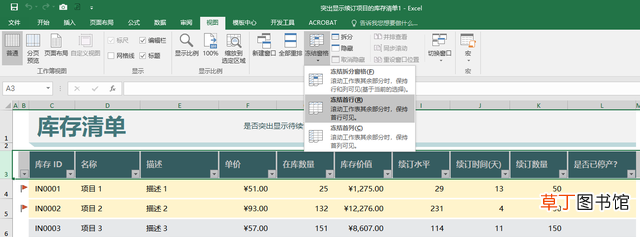
文章插图
02. 屏幕截图
如果我们需要在某个窗格里插入截图,不需要借助其它软件,Excel里自带屏幕截图工具 。
操作步骤:
选中要插入截图的窗格,点击【插入】-【插图】-【屏幕截图】-【屏幕剪辑】,这样就可以截取屏幕里的任意内容并插入选中的窗格 。
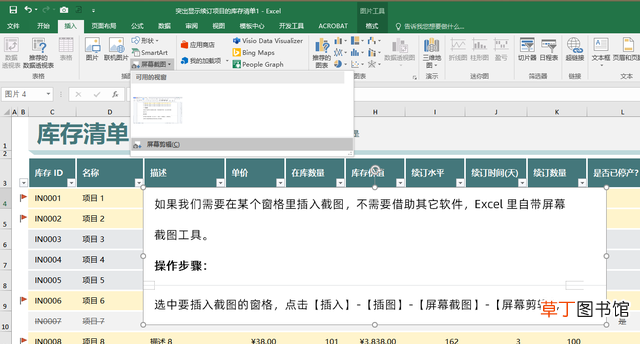
文章插图
03. 折叠或显示功能区
有时候想要尽可能地缩小表格页面大小,可以隐藏功能区,这样就可以更多地显示表格内容 。
操作步骤:
点击功能区右边的【折叠功能区】符号,或者按下【Ctrl+F1】进行快速折叠,想要显示功能区只需要再次点击【Ctrl+F1】就可以了 。
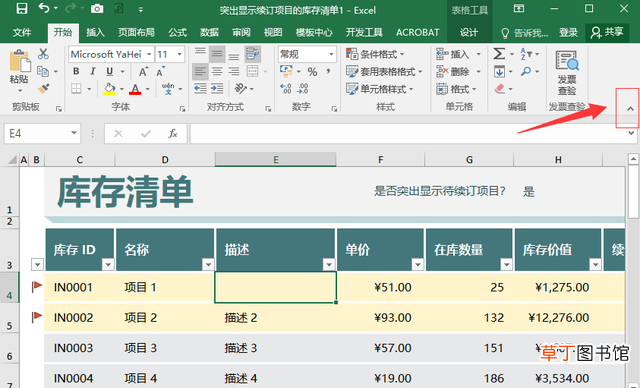
文章插图
04. 导出为PDF-植入全能PDF转换助手-PDF转Excel
传输或者打印文件的时候,需要将Excel转换成PDF,可以在Excel里直接导出 。
操作步骤:
依次点击【文件】-【导出为PDF】-勾选【当前工作表】-【开始导出】
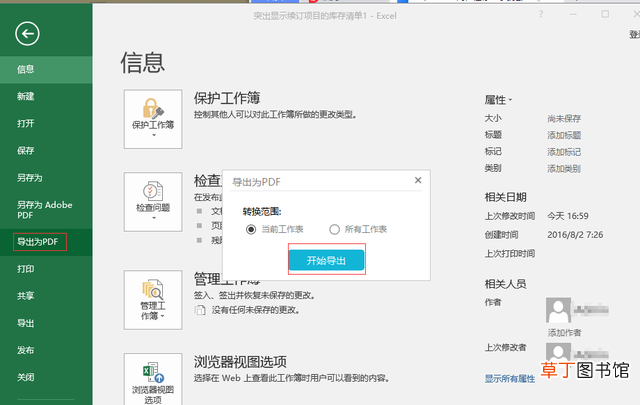
文章插图
将Excel导出为PDF的方法知道了,那么如果收到的表格是PDF格式的应该怎么办?这个时候我们就需要用到第三方转换软件了 。
用全能PDF转换助手来进行PDF转Excel操作,它的转换工具可以对PDF和word、Excel、PPT等格式进行相互转换,而且一次可以添加多个文件进行批量转换 。
操作步骤:
打开软件,依次点击【PDF转其它】-【PDF转Excel】,添加要转换成Excel的PDF文件,可以添加多个进行批量转换,然后点击【开始转换】即可 。
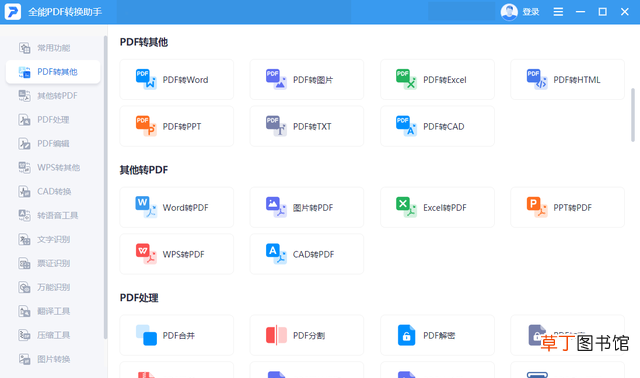
文章插图
05. 快速重命名工作表
有时候一个Excel里会包含多个工作表,默认工作表名字是Sheet1、Sheet2等,为了查看方便,我们可以重命名工作表 。
操作步骤:
双击工作表标签,然后输入名称即可,可以非常迅速地重命名工作表,不需要选中标签+右键+重命名+输入 。
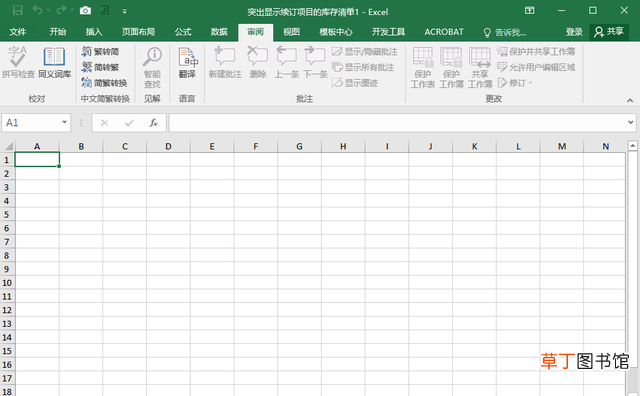
文章插图
06. 快速移动/复制窗格
选中窗格,光标会随着我们移动鼠标而变化 。
①当光标变成十字形箭头的时候就可以拖动窗格移动了 。
②按住Ctrl,在光标变成十字形箭头的时候,拖动窗格能进行复制 。
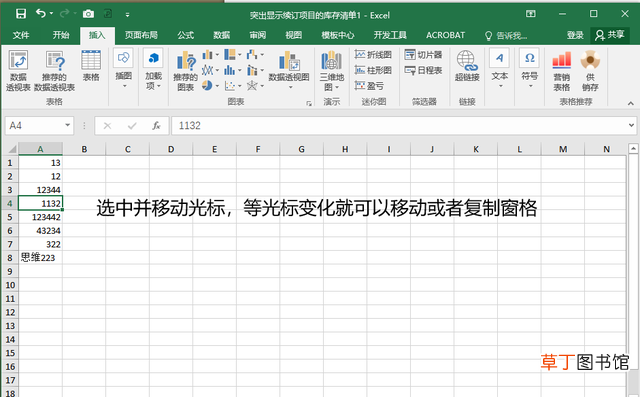
文章插图
07. 快速打开多个Excel
打开含有多个Excel的文件夹,按住【Ctrl】并用鼠标点击要打开的Excel,可以一次性打开多个Excel 。
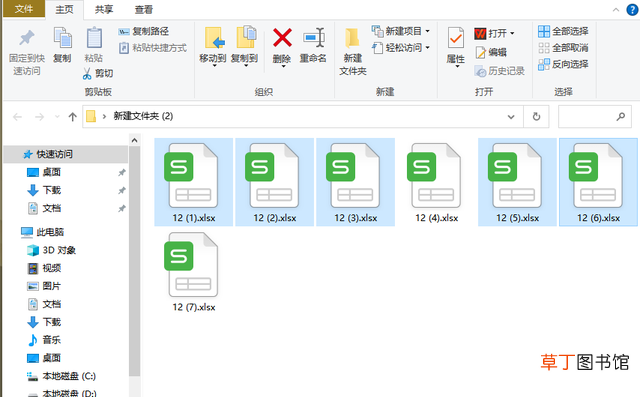
文章插图
08. 快速打开【查找/替换】对话框
数据比较多的Excel,往往需要用到【查找与替换】这个工具,每次打开都要去工具栏里翻找实在有点麻烦,用快捷键【Ctrl+F】就可以快速打开啦 。
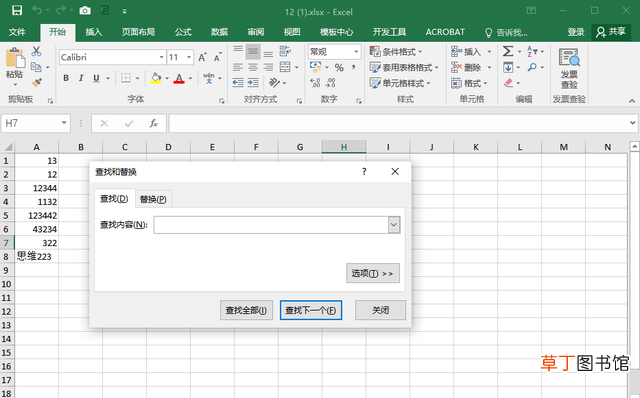
文章插图
09. 快速转换选中窗格方向
如果需要将数据整合,但是两个工作表的数据方向不一样,可以使用复制粘贴快速旋转窗格方向 。
操作步骤:
选中窗格-【Ctrl+C】-单击鼠标右键-选择【粘贴选项】的【转置】就可以了 。
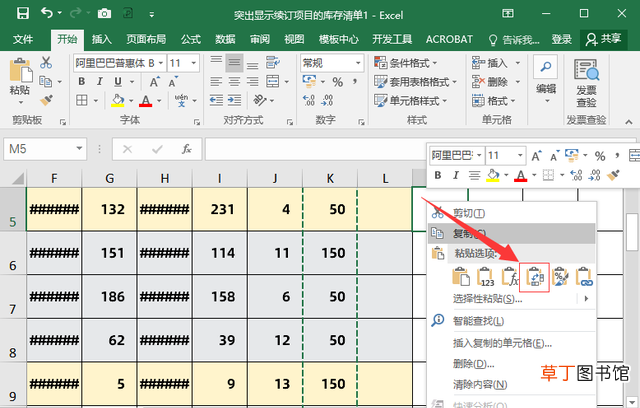
文章插图
10. 快速调整多行/列的高度、宽度
需要调整多行或者多列的宽度、高度的时候,可以在首行或首列快速调整,下面以调整多列的宽度为例子 。
操作步骤:
将表格滚动到首行,拖动鼠标选中多列窗格,需要选中不不连续的列,可以先按住【Ctrl】再选中,然后将光标移动到某一列的边界,点击鼠标并拖动,就可以调整选中的所有列的宽度 。
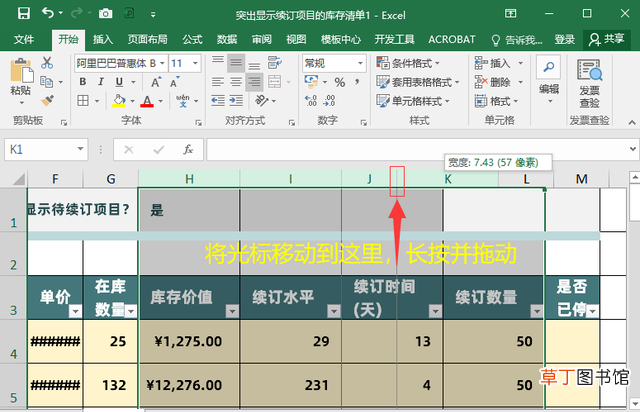
文章插图
【10个Excel实用操作技巧分享 excel表格怎么冻结选中的区域呀】
推荐阅读
- 女人养生抗衰方案:每天10个“1分钟”
- 形容青梅竹马爱情的诗 10个形容青梅竹马爱情的诗
- 如何合并Excel工作表
- 壁挂炉水压高怎么排水 分享实用攻略给你
- 夏季养生必看10个最佳
- 十个实用的理财平台 可靠的投资平台推荐
- 10个生活大智慧的成语 囊中羞涩是什么意思
- 美缝剂怎么洗掉 实用方法介绍
- 全面战争特洛伊怎么布阵 全战特洛伊战斗实用技巧分享
- 如何驱赶室内蜘蛛,驱赶蜘蛛最简单实用的办法















