日常工作中,经常需要将各种文件格式进行转换,比如Word转换为PPT,我复制粘贴用了2小时,同事10秒就搞定了,下面一起来学习一吧 。
一、Word直接转PPT
1.我们首先打开Word文档,点击左上角的倒三角图标,选择「其他命令」 。
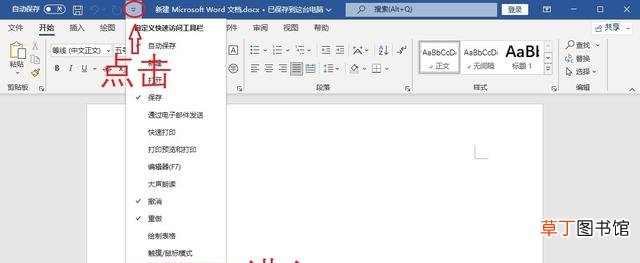
文章插图
2.随后进入Word选项面板,点击「快速访问工具栏」,将左侧的“常用命令”切换成“不在功能区中的命令” 。
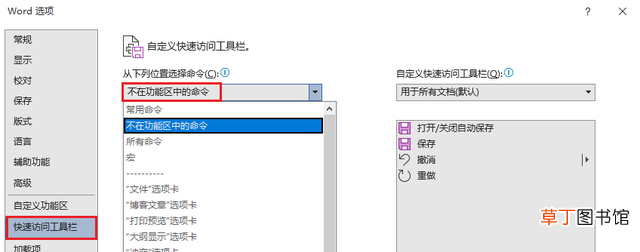
文章插图
3.通过下拉进度条,找到“发送到Microsoft PowerPoint”,选中后点击「添加」按钮,添加到右侧工具栏 。
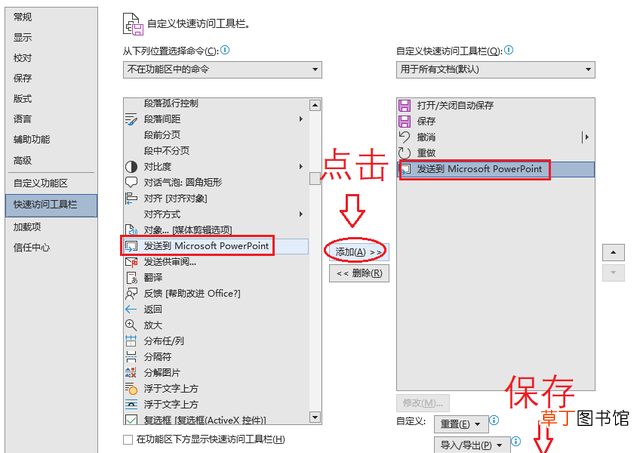
文章插图
4.接着我们要给Word中的标题进行分级,点击「视图」-「大纲」,将小标题设为1级,将内容设为2级 。

文章插图
5.设置完成后,点击左上角的“转换”图标,就能立马转换成PPT文档啦 。

文章插图
二、Word批量转PPT
如果你觉得手动设置大纲等级太累,尤其是面临大量文件时,非常麻烦!可以试试下面这个自动转换的方法 。
1.打开迅捷PDF转换器工具,进入后点击「PDF转换其他」-「文件转PPT」,把Word文档批量拖拽进来,直接点击「开始转换」 。

文章插图
2.等待10秒即可转换完成,下面一起来看看,转换前与转换后的效果 。
转换前:
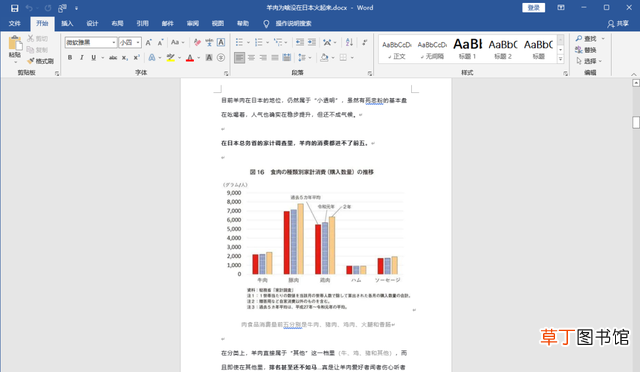
文章插图
转换后:

文章插图
3.如果Word文档里的图片较多,大部分文字就在图片上,在转换界面记得勾选「OCR文字识别」功能,启用后就能提取文字了 。
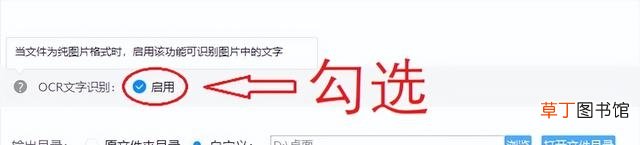
文章插图
【Word转换PPT方法 word转ppt简单方法有哪些】Word转换为PPT,我复制粘贴用了2小时,同事只要10秒就搞定了,真是太厉害了 。
推荐阅读
- 手机pdf转换成ppt方法 手机ppt制作教程步骤图片
- word字体放大操作流程图解 word字体放大怎么弄
- 20超常用的word快捷键 word中方括号怎么打出来
- 设置显示或隐藏文件后缀名方法 word文档后缀是什么
- Word制作表格方法图解 电脑文档表格制作教程
- word行间距调整教程 word种行间距不一样怎么调整
- word自动编号序号技巧分享 word页数怎么自动编码
- word大括号输入方法技巧 word的双括号怎么打
- 电动车直流转换器作用 主要的作用是什么
- 文件格式的3种转换方法 电脑文件格式怎么转换
















