u盘重装系统 , 戴尔主板电脑BIOS设置U盘启动教程 , 戴尔主板不同型号打开BIOS设置界面也许会有些区别 , 但是也差不了太多 , 可以参考着进行操作 。电脑主板BIOS基本是英文的 , 要是看不懂可以手机扫一扫翻译 , 如果英文不错的人 , 可以直接操作 , 不需要切换中文 。
第一种方法:快捷键启动
出现开机遇到的是如下画面 。

文章插图
那么按F12就可以进入boot options启动选项 , 直接选择U盘启动盘就行了 。
将制作好的u盘启动盘连接到电脑后 , 重启电脑 , 在电脑启动的时候连续按下键盘上的"F12"键 , 进入启动菜单 , 选择带有"USB"字样的选项 , 然后按下确定键 , 如下图所示:

文章插图
第二种方法:进去BIOS设置第一启动项
如果开机遇到的是这个画面 。

文章插图
?说明用的是American Megatrends主板 , 那么就要进入BIOS界面设置U盘启动 。
1、根据提示是按F12进入BIOS 。
2、找到“BOOT”栏目 , 将“Secure Boot Control ”选项修改为“Disabled” , 如下图所示:

文章插图
3、在找到“Boot Mode”选项 , 将其修改为“Legacy” , 如下图所示:

文章插图
4、完成以上操作后 , 按F10 , 保存设置并重启电脑 , 在按快捷键ESC , 在弹出的启动选项窗口中 , 选择U盘即可U盘启动 , 如下图所示 , U盘为“General UDisk 5.0” 。
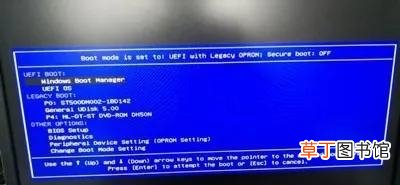
文章插图
? 选择完成之后按回车键就会进入到我们的系统部落U盘启动主菜单界面 , 如下图所示:
【戴尔电脑U盘启动教程图解 戴尔台式机怎么设置u盘启动】

文章插图
推荐阅读
- 文档中的括号输入方法 电脑上的括号怎么打出来
- 键盘删除键不灵的故障办法 电脑键盘删除键失灵了怎么办
- 电脑键盘失灵解决办法 电脑键盘失灵自己乱输入
- 笔记本电脑没有声音解决方法 笔记本没有声音了怎么办
- 电脑开vpn后可以玩steam吗
- 硬盘3个unc错误还能用吗
- 神舟战神键盘会掉漆吗
- 移动硬盘右键一直转圈圈
- 红盘pro垂直盘吗
- 电脑批次不同会没有说明书吗











