不知道大家上班的时候,会不会跟我一样在电脑上保存很多图片作为素材 。但一旦时间久了,我们电脑上的素材图片会变得越来越多,电脑的存储空间会越来越小,这样很容易影响到我们的电脑运行速度 。其实这时候我们可以把一些图片压缩起来的 。图片被压缩后,不仅可以减小图片的体积,还可以减少占用电脑的存储空间,这样就可以恢复电脑的运行速度啦 。那么图片如何压缩大小呢?相信大家也十分好奇 。那今天我就来分享一下我常用的几种压缩方法 。
方法一:我们可以使用图片转换器实现图片压缩
【软件简介】
迅捷图片转换器的功能很多,不仅支持heic、raw等格式图片进行转换,还拥有图片压缩、图片加/去水印、老照片修复、拼图等功能 。
我们今天要用到的就是它的图片压缩功能,它为用户提供了缩小优先、均衡压缩、清晰优先等多种压缩模式,用户还可以根据自己的需求对图片调节清晰度、尺寸、分辨率、目标大小等自定义操作,满足用户的各种需求 。
【压缩步骤如下】
第一步:我们现在电脑上打开软件,点击左侧的工具栏中的【图片压缩】工具,添加需要压缩的图片 。该功能可以支持同时导入多张图片一键压缩,杜绝重复操作,提高工作效率 。
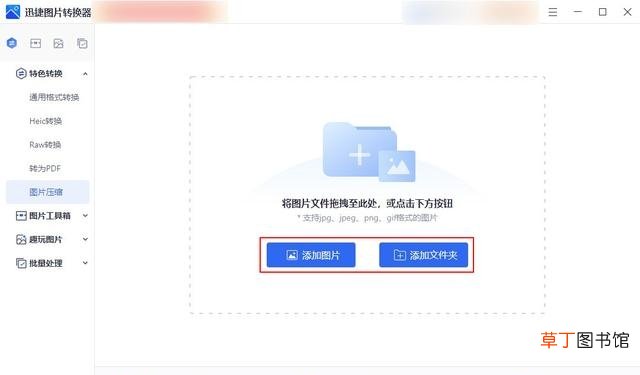
文章插图
第二步:导入图片后,我们可以根据自身的需要对【压缩模式】进行选择,接着设置好【输出格式】和【输出目录】,最后点击【开始压缩】就可以啦 。
【缩小图片kb大小步骤流程 缩小图片kb大小方法有哪些】
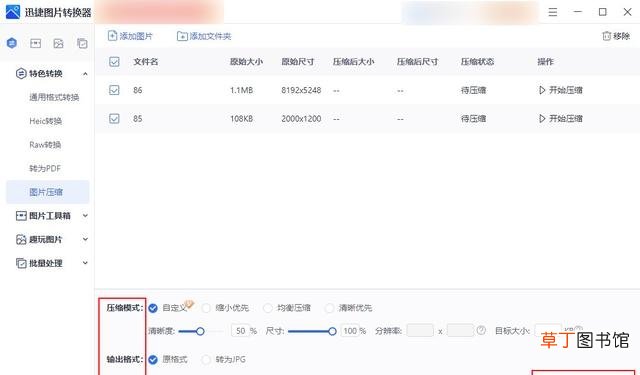
文章插图
这款软件不仅拥有电脑端的软件,还有手机app,,里面的功能也很丰富,可以满足大家对图片的各种需求 。
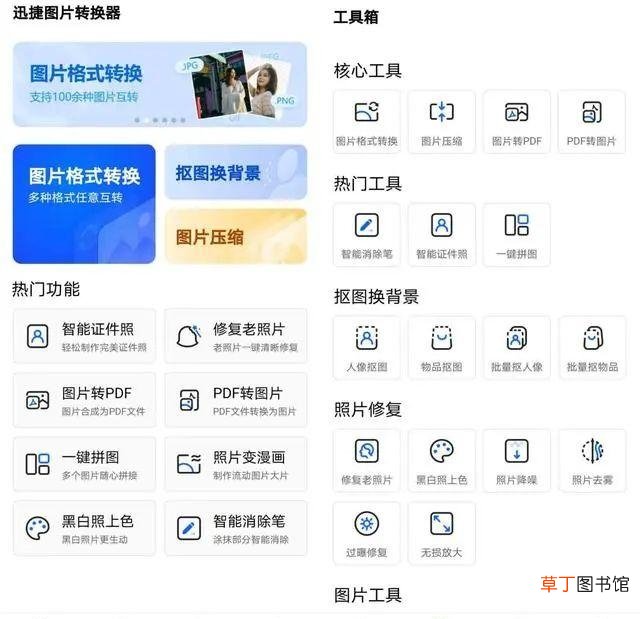
文章插图
方法二:我们可以使用WPSoffice实现图片压缩
【软件简介】
相信很多办公人士都是用这款软件在编写文档的吧,那大家知不知道它也是拥有压缩功能的,接下来我就来给大家示范一下 。
【压缩步骤如下】
我们先建立一个新的文档,插入需要压缩的图片,在上方的工具栏中找到【图片工具】这个选项,然后点击【压缩图片】功能,选择【压缩模式】后,就可以点击【完成压缩】,这样图片就压缩成功了 。
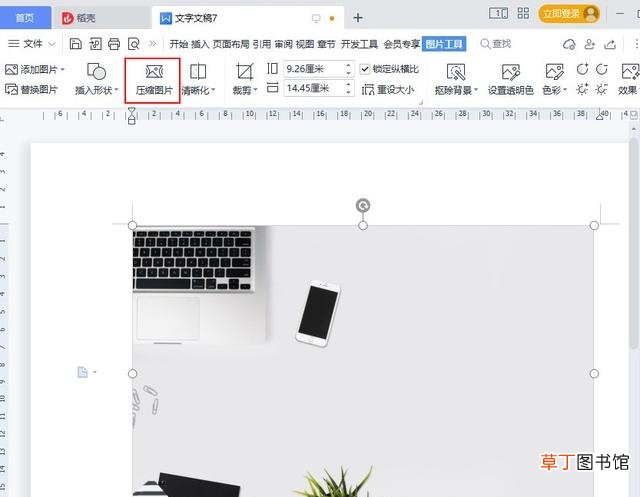
文章插图
方法三:我们可以使用画图实现图片压缩
【软件简介】
相信很多小伙伴小时候玩电脑都会用画图工具来进行创作吧 。即使现在画图工具被其它的绘画软件代替,但我们依旧可以利用它里面的一些小功能,来完成图片体积的压缩处理,下面我给大家演示一下吧 。
【压缩步骤如下】
我们先在画图工具内导入图片,在上方的工具栏中找到并点击【重新调整大小】功能,点击后就会弹出一个【调整大小和扭曲】的窗口,接着就可以自主选择调整图片的百分比或者是像素,设置完后再选择【确定】键 。最后点击左上角【文件】里面的【另存为】,选择想要保存的图片格式,就可以将压缩后的图片保存在电脑中了 。
好啦,以上就是我今天分享的图片压缩方法 。现在你们应该知道图片如何压缩大小了吧?如果你们也有压缩图片的需求,就赶快去试一试吧!
推荐阅读
- 真我10怎么设置字体大小,调节字体大小步骤一览
- 电动车电池容量大小如何判断 电动车电池容量怎么看
- 改变照片的kb大小操作教程 照片大小怎么改到10k
- 分享3个图片压缩处理方法 怎么把照片缩小有哪些方法
- 找回文件删除图片详细流程 在文件管理删除的相片怎么找回
- 4个图片无缝拼接的方法 怎样把四张图片合成一张
- 4招去除图片里的水印方法 照片上的水印怎么去除
- 手把手教您如何申请商户收款码图片 微信商户码该怎么开通
- 财神图片摆放和禁忌 财神爷图片摆放位置以及禁忌
- 种草超好用的4个ps软件 在线ps图片编辑有什么软件








