大家好,今天跟大家分享工作表高级筛选技巧 。高级筛选适用于进行多条件筛选,多个条件可能仅需满足其一,也可能需要同时满足 。依据不同条件之间关系的不同,在筛选条件的设置方式上会有所区别 。下面我们通过不同的案例来看一下 。
案例1:多个筛选条件仅需满足其中一个
下图工作表A:C列为原始数据区域,E2:E4单元格区域为条件区域,也就是我们要设置的筛选条件 。“何*”和“关*”中的“*”为通配符,代表任意单个或多个字符,即要筛选的是姓“何”、姓“关”的人员信息,姓后面的名有几个字符不固定 。由于姓“何”、姓“关”只需满足其中一个条件即可,所以两个条件在设置时列在了条件区域的不同行中 。
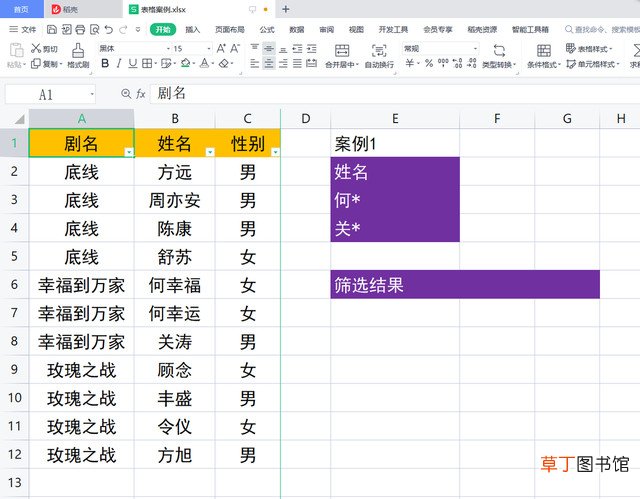
文章插图
操作步骤:
1 选中A1:C12单元格区域,在“数据”选项卡下单击“筛选”按钮右下角的倒三角,在弹出的下拉列表中选择“高级筛选” 。

文章插图

文章插图
2 在弹出的“高级筛选”对话框中进行设置:
“方式”为“将筛选结果复制到其它位置”;
“列表区域”为“高级筛选!$A$1:$C$12”;
“条件区域”为“高级筛选!$E$2:$E$4”;
复制到“高级筛选!$E$7” 。
(说明:“高级筛选”为工作表名称,E7单元格为筛选结果显示区域的起始单元格 。)
最后单击“确定”按钮 。这样,满足条件的记录均被筛选出来,显示在指定区域 。
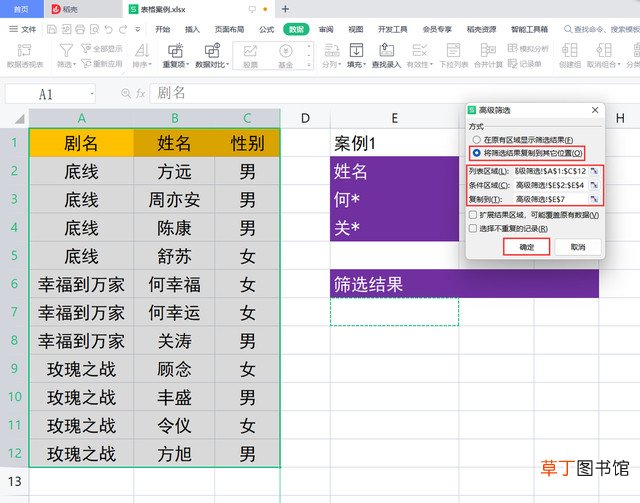
文章插图
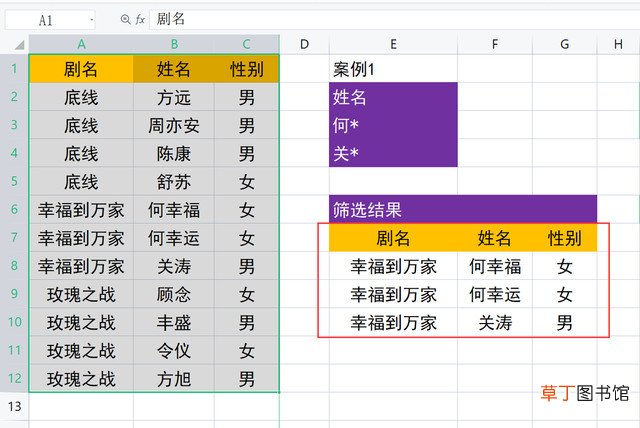
文章插图
案例2:多个筛选条件需同时满足
下图工作表的A1:C12单元格区域为要进行筛选的列表区域,I2:J3为条件区域 。筛选条件有两个,一个是“剧名”为“玫瑰之战”,另一个是“性别”为“女”,两个条件需同时满足,所“玫瑰之战”和“女”在条件区域中被列在了同一行之中 。
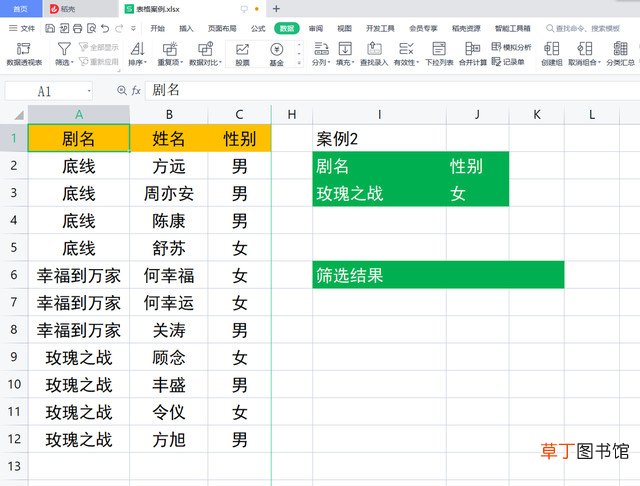
文章插图
操作步骤:
按照案例1中同样的办法打开“高级筛选”对话框,在弹出的“高级筛选”对话框中进行设置:
“方式”为“将筛选结果复制到其它位置”;
“列表区域”为“高级筛选!$A$1:$C$12”;
“条件区域”为“高级筛选!$I$2:$J$3”;
复制到“高级筛选!$I$7” 。
(说明:“高级筛选”为工作表名称,I7单元格为筛选结果显示区域的起始单元格 。)
最后单击“确定”按钮 。这样,满足条件的记录均会被筛选出来,显示在指定区域 。

文章插图
【作表多条件高级筛选小技巧 wps筛选条件怎么设置呢】

文章插图
推荐阅读
- 如何使用比较省电 空调制冷多少度合适
- 电影院可以提前多少时间入场
- 最小的智能电视是几寸呢 长虹最小的电视机是多少寸
- 简繁连连看通过闯关的形式让你认识更多的繁体字
- 搭桥人终极淘汰赛快速收集更多砖块成功赢得比赛的胜利
- 十一狂欢来袭 《英魂之刃口袋版》多款新皮肤上线
- 如何预防冬季空调病 冬天空调开多少度合适
- 拼多多dsr评分怎么快速提高
- 分享世界上流经国家最多的河流 多瑙河在哪个国家
- 来月经期间吃西瓜多身体好吗 例假期间能吃西瓜吗









