很多朋友使用电脑时 , 发现电脑的显示屏图像变小了 , 屏幕的两边出现了黑条 , 无法全屏显示 , 但又不知道该如何恢复 , 本期文章教大家如何进行恢复 。
【教你一秒恢复全屏的终极办法 电脑屏幕变窄了怎么调回全屏呢】
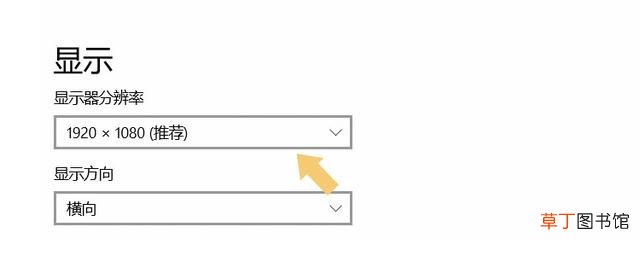
文章插图
一、确定故障
首先 , 我们要确定问题是因为分辨率导致的 , 分辨率设置错误时 , 电脑显示器显示的图像两边会存在一个黑边 。如下图:

文章插图
只有符合这种显示方式的故障 , 才是分辨率设置错误导致的 , 接下来我们说恢复方法 。
二、设置
点击电脑桌面左下角的“开始菜单” , 找到“齿轮”图标 , 点击进入“设置”界面 。如下图:

文章插图
三、显示
进入系统“设置”界面后 , 在弹出的界面里找到“系统”选项 。如下图:
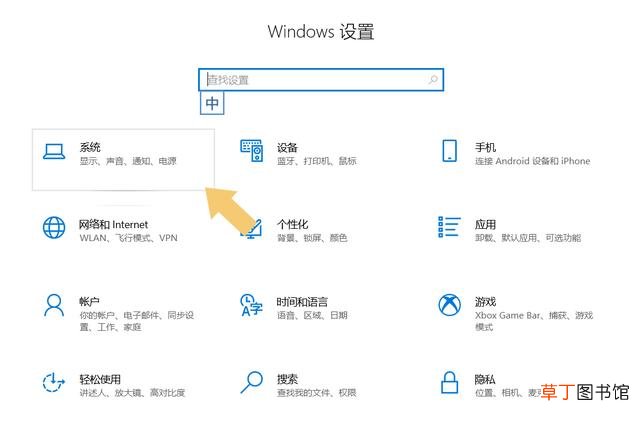
文章插图
点击进入“系统”选项 , 在弹出的界面里找到“显示”选项 。如下图:
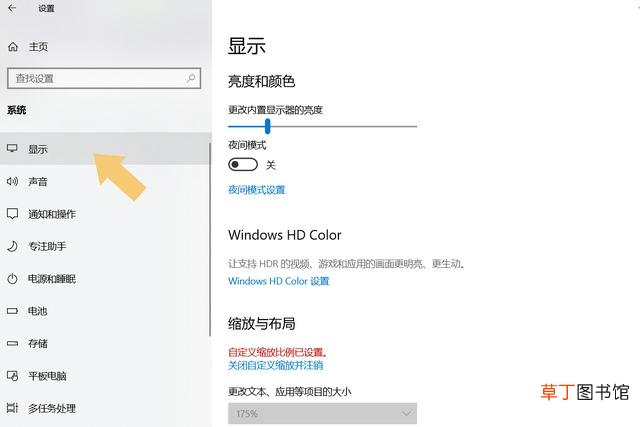
文章插图
四、设置分辨率
找到“显示”选项后 , 下拉菜单找到“分辨率” 。如下图:
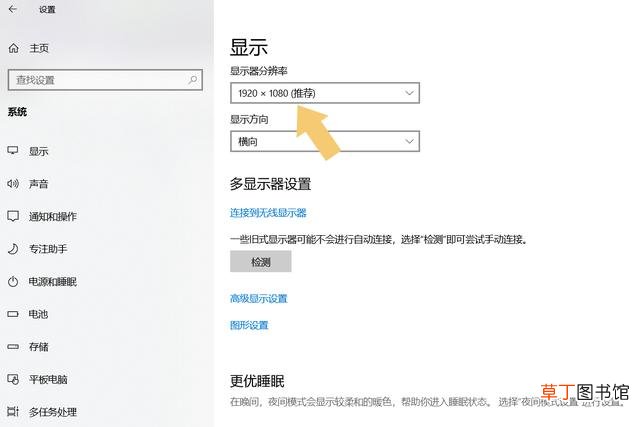
文章插图
注意一点 , 不要管上图中的分辨率是多少 , 也不要按照图中的分辨率进行设置 , 基于显示器型号、规格的不同 , 显示的分辨率也是不同的 。找到该选项后 , 点开分辨率 , 会看到有多个分辨率供选择 。如下图:
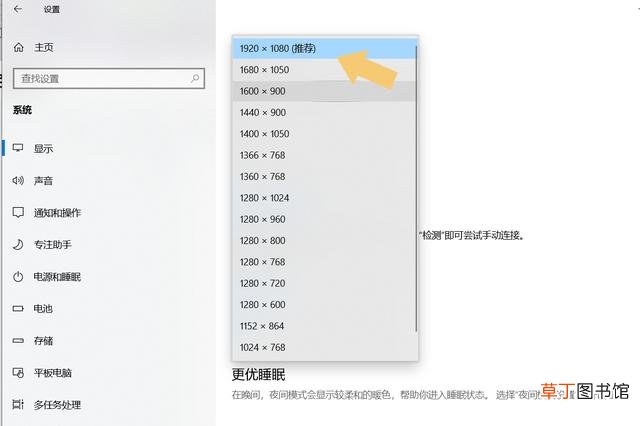
文章插图
一般情况下 , 不需要用户自主选择 , 也不要管分辨率数值是多少 , 直接选择带有“推荐”字样的选项 , 选择完成后 , 会弹出一个对话框 , 选择“保存更改”即可 。如下图:
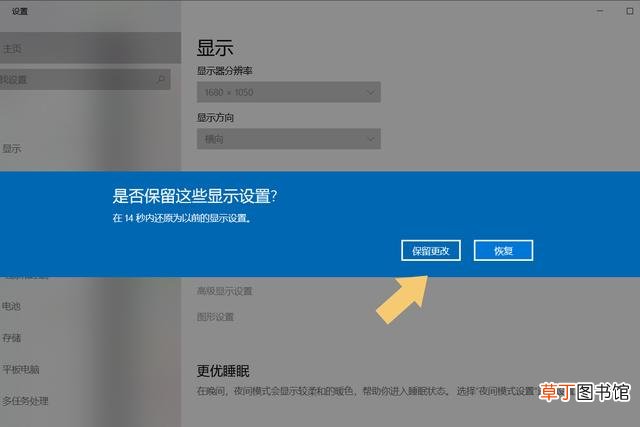
文章插图
选择完成后就会神奇的发现 , 屏幕两边的黑边消失啦 。
注:文中演示使用的电脑型号为华硕 TUF Dash FX516PM , 电脑系统版本为Windows 10 64位 家庭中文版 , 不涉及任何App版本内容 。
推荐阅读
- 让你迅速学会的4种回收站文件恢复方法 回收站恢复软件有哪些
- 电视死机恢复出厂设置 海信电视怎样强制恢复系统
- 电脑格式化以后恢复文件方法大全 想格式化电脑该怎么弄
- 教你蹭WiFi小技巧 没有wifi万能钥匙怎么连接wifi
- 教你设置可爱到爆的神仙回复 手机qq自动回复怎么设置
- 一分钟教你怎么缩小照片的kb 怎样降低照片kb大小呢
- 一招教你U盘自动防护优化秘诀 u盘病毒文件夹删不掉怎么办
- 老师傅教你简单的维修方法 马桶漏水怎么处理
- 秒教你单价数据前如何添加货币符号 excel怎么打金钱符号呢
- 教你QQ被冻结解决方法及图解 qq如何解冻账号呢














