一.新增页面还只会用回车键吗?
二.不同章节的页码格式想要不一样的样式,怎么设置?
三.空白页面怎么都删除不了,怎么解决?
四.段落文字格式不统一,怎么快速设置?
五.怎么给页面增加统一底纹背景?
六.怎么设置自动分级序号?
一.新增页面切换
在文字末尾按下快捷键:Ctrl+Enter
或“布局”菜单栏-“分隔符”-“分页符”

文章插图
二.不同章节页码的样式设置
1.对不同章节的内容进行分节设置
布局——分隔符——分节符——下一页

文章插图
分节
2.分别设置每一节的页码格式
插入——页码——页码样式选择

文章插图
设置每一节页码格式
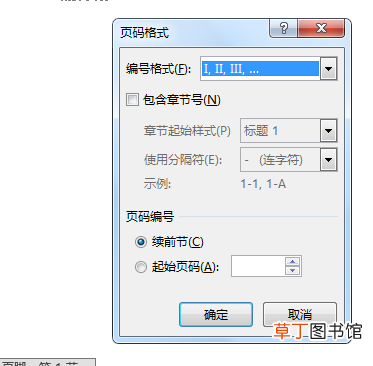
文章插图
第二、三节注意不要选择“续前节”

文章插图

文章插图
3.取消勾选“链接到前一节”
双击第二节页码——设计——取消勾选“链接到前一节”

文章插图
第三节操作同理第二节
最后每一节的页码都不一样啦

文章插图
三.删除顽固空白页面
有时候按住回退键或del键也不能删除空白页面,两个问题:
1.文字或表格的行间距占位
开始——段落——调整行间距
2.存在多余占位符号
右上角文件——选项——显示——勾选“显示所有格式标记”

文章插图
就可以看到所有的占位符号啦,将光标移至分页符前面点击del或直接选中分页符删除就可以啦~
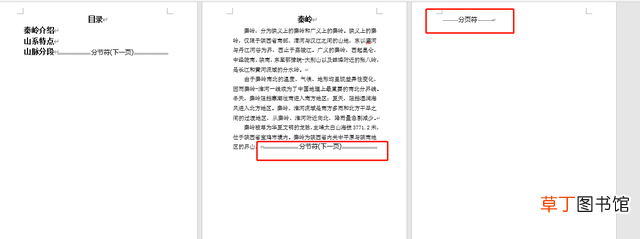
文章插图
四.各个段落文字格式统一排版
像这样第2、3段落的格式和前后不一致的情况
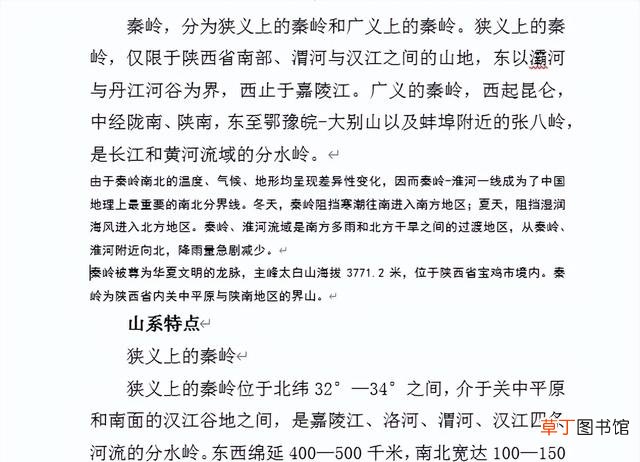
文章插图
如果遇上大批量排版,一个格式刷功能就可以解决啦
将光标移至第一段文字上,单击格式刷(多段落格式刷则双击)

文章插图
【安利Word方便快捷操作小技巧图解 word分节设置页码怎么弄】五.给页面添加底纹背景图片
一种是插入图片衬于文字下方,一种则是将图片插入页眉来设置
1.插入图片——右键“文字环绕”格式——衬于文字下方,把图片大小调成和页面大小一样就可以啦
如果图片颜色太过鲜艳,右键选择“图片格式”——设置图片透明度

文章插图
这个方法有个弊端,有时换台电脑打开图片会显示不全,或者每一页都得重复插入图片的操作 。下面这个方法就可以解决啦
2.双击页面顶端进入页眉格式——插入图片——图片衬于文字下方——调整图片大小和位置
这样只用一次操作,后面的页面就能统一底纹背景啦
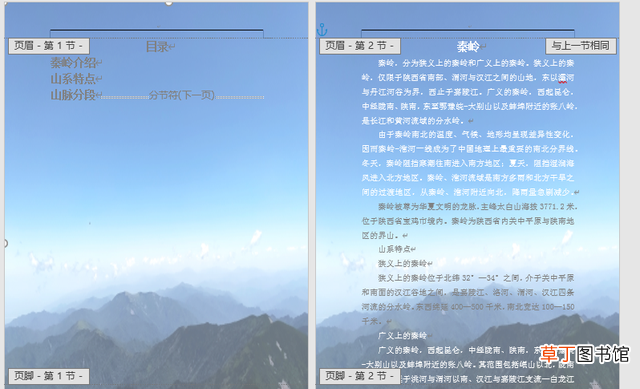
文章插图
小贴士:有时候进入页眉会自动显示一条横线,如果想清除横线,在开始菜单——样式——下拉菜单——点击清除样式即可
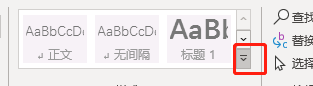
文章插图
六.多级编号标题设置
设置思路:1.设置多级编号格式——2.链接到各级别标题样式——3.选中对应的文字设置编号
开始设置:
1.开始菜单——多级列表——选中“定义新的多级列表”进入设置界面

文章插图
2.设置各级标题格式
第一级标题编号
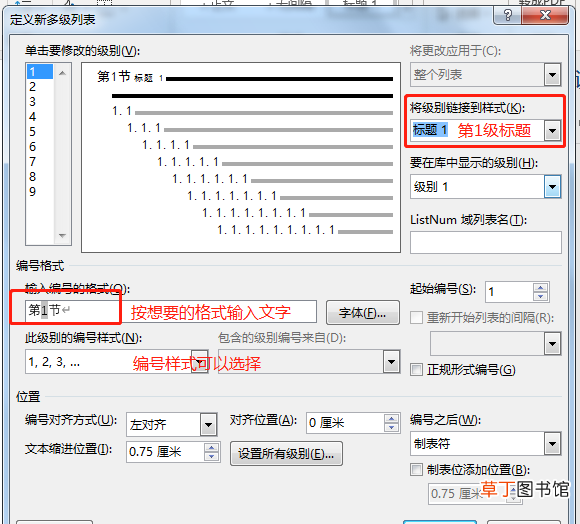
文章插图
第二级标题编号
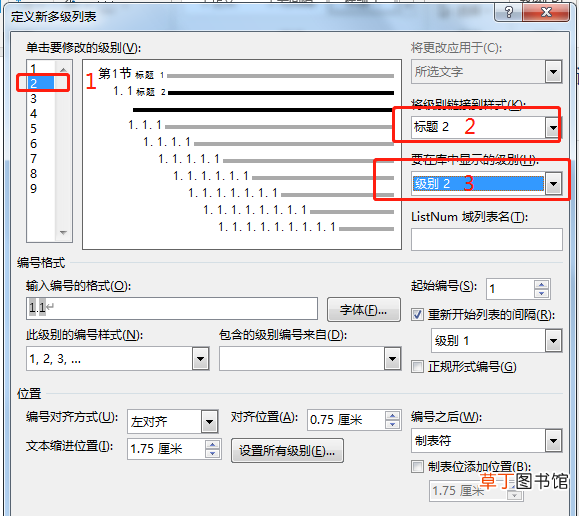
文章插图
第三级标题编号

文章插图
关闭设置窗口,查看开始菜单的样式栏,各级编号标题就设置好啦

文章插图
接下来就是框选标题文字单击样式里相应级别标题即可
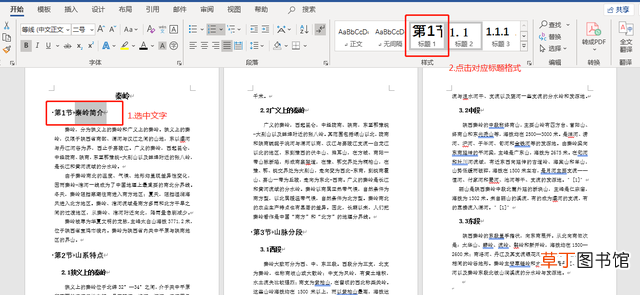
文章插图
以上问题大家如果还有更实用快捷的办法,欢迎评论区分享哦~
推荐阅读
- 安利微信查话费流量小技巧 电信号码怎么查流量呢
- 分享Word中快速录入各种下划线的方法 word下划波浪线怎么打呢
- 一招教你插图文件管理简单实用 word画图怎么才能对齐呢
- word设置页面背景的方法 word如何设置页面背景
- Word调整护眼模式的方法 Word怎么调整为护眼模式
- Word去除背景颜色的方法 Word怎么去除背景颜色
- 修改word背景颜色的方法 word底色如何恢复白色
- word表格调整列宽的方法 word表格怎么调整列宽
- 调整word表格行高的方法 word表格调整行高
- word表格删除行的方法 word表格怎么删除行











