万能数据恢复大师怎么找回硬盘中数据?,万能数据恢复大师找回硬盘中数据教程
小伙伴们知道万能数据恢复大师怎么找回硬盘中数据吗?今天小编就来讲解万能数据恢复大师找回硬盘中数据教程,感兴趣的快跟小编一起来看看吧,希望能够帮助到大家呢 。
万能数据恢复大师找回硬盘中数据的操作过程

文章插图
1、打开万能数据恢复大师,选硬盘分区丢失功能(ps,下图是标准模式下的功能界面图,在软件下方“黄色字体”可以进行切换模式)

文章插图
2、如果软件已经找到丢失的分区,直接点击对应分区恢复

文章插图
3、如果列表中丢失的分区不是要恢复的分区,则可以点击深度搜索,扫描硬盘中丢失的分区 。
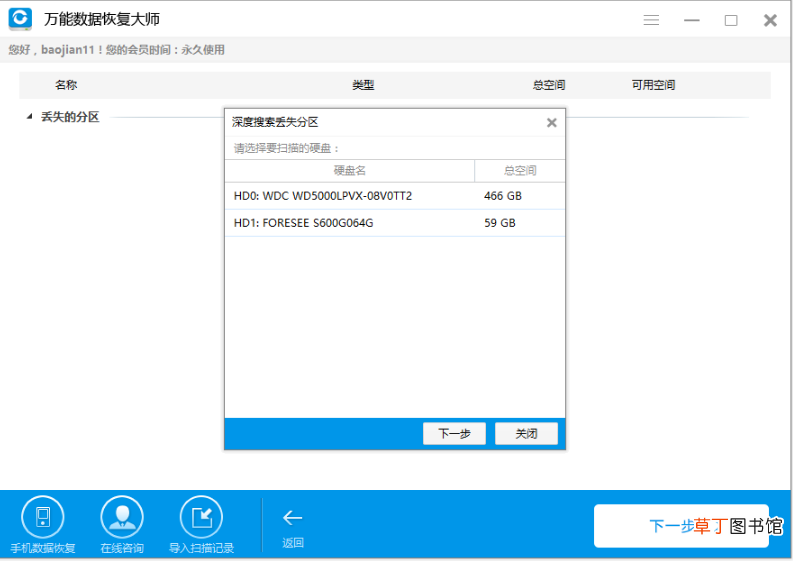
文章插图
4、点击深度搜索后会弹出深度搜索丢失分区的对话框,先选择丢失分区的硬盘,然后点下一步开始扫描 。

文章插图
【万能数据恢复大师怎么找回硬盘中数据?,万能数据恢复大师找回硬盘中数据教程】5、扫描到的分区会立即显示在下面的列表中,此时可以直接停止深度扫描,选择分区扫描文件 。
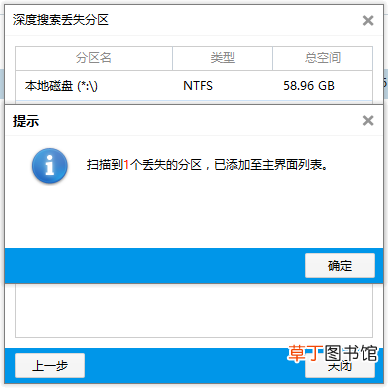
文章插图
6、点击扫描文件后选择要找的文件类型

文章插图
7、然后就可以开始扫描以前分区中的文件了,扫描完后勾选对应文件就可以恢复 。

文章插图
以上就是小编给大家带来的万能数据恢复大师找回硬盘中数据教程的全部内容,希望能够帮助到大家哦 。
推荐阅读
- 种草6款万能恢复软件 误删文件恢复软件免费版
- 万能空调遥控器的正确使用方法 空调万能遥控器怎么设置
- 万能型保险的选择方法 万能型保险怎么选择
- 为啥破解不了邻居的WiFi 万能钥匙这么厉害
- 专破加密wifi解锁的软件 最强万能wifi解锁
- 如何自制万能烧烤酱 烧烤酱的制作方法
- 八字取名大师免费取名 八字起名免费生辰八字取名字
- 超级精灵球万能专属神器怎么获得 超级精灵球怎么穿戴专属神器
- 弓箭传说什么宠物最好用 弓箭大师什么宠物最好
- 空调万能遥控器使用要注意什么










