今天教大家如何在 Word 中快速制作目录 。只要用 Word,这个技能迟早是绕不过去的 。
案例:
给下图 1 中的文档设置目录,分别以一栏和两栏显示,效果如下图 2、3 所示 。
【这是所有人生中必备技能 word做目录的详细过程制作方法】
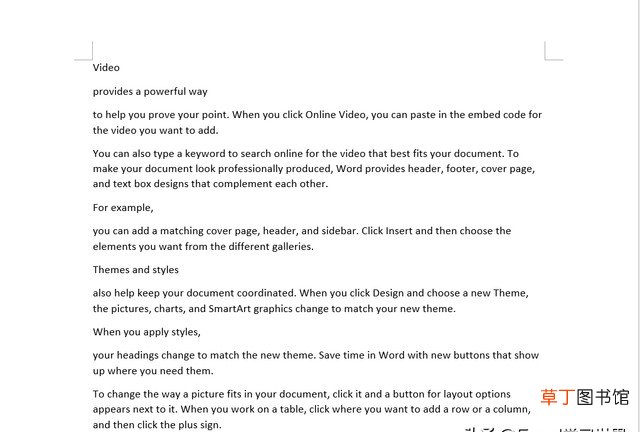
文章插图
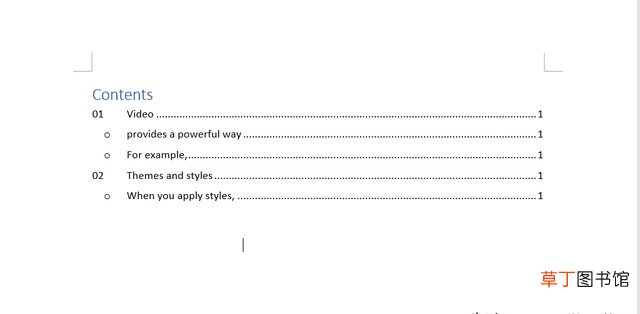
文章插图
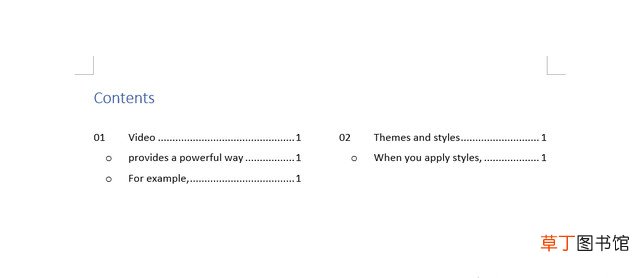
文章插图
解决方案:
1. 按住 Ctrl 键,用鼠标依次选中所有一级目录
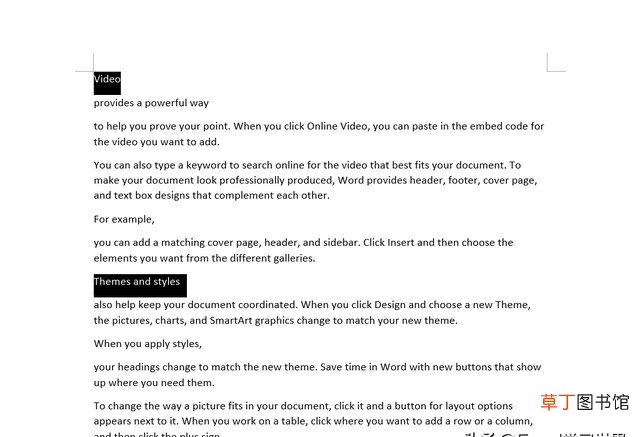
文章插图
2. 选择菜单栏的“开始”--> 在“段落”区域选择“多级列表”-->“定义新的多级列表”
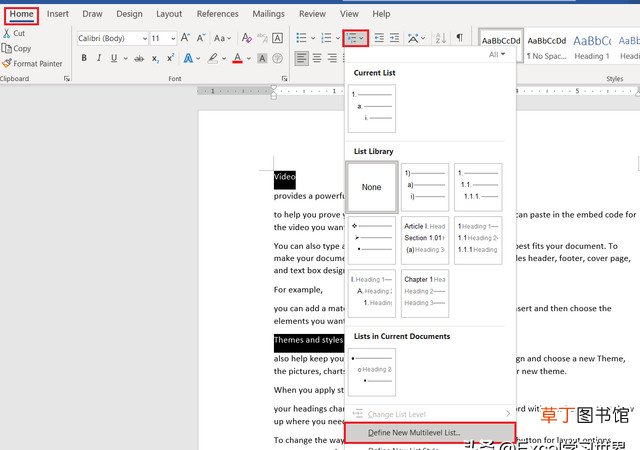
文章插图
3. 在弹出的对话框中选择左上角的“1”作为级别 --> 点击左下角的“更多”
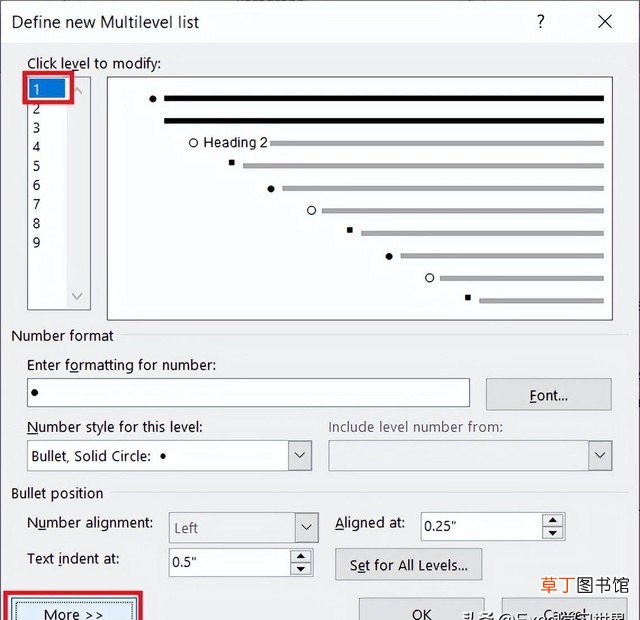
文章插图
4. 在“输入编号的格式”处选择所需的样式 --> 在右侧的“将级别链接到样式”中选择“标题1”--> 在“要在库中显示的级别”中选择“级别1”--> 点击“确定”
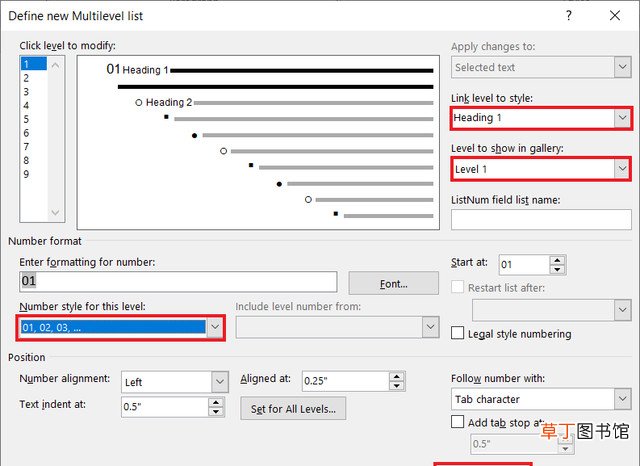
文章插图
一级标题创建好了 。
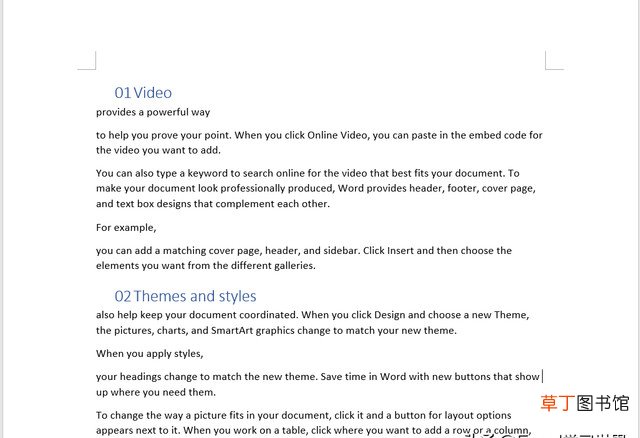
文章插图
5. 仿照上述步骤,选中所有需要设置为二级目录的区域
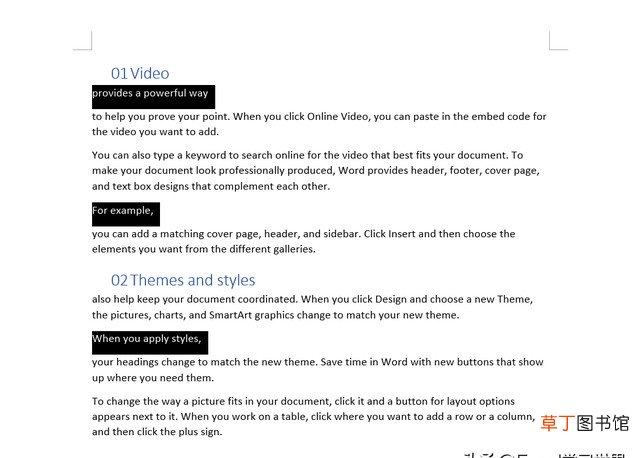
文章插图
6. 重复步骤 2、3
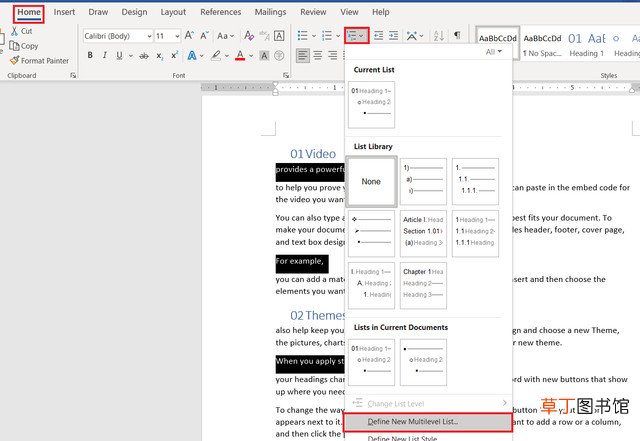
文章插图
7. 在左上角选择“2”级 --> 在右侧的“将级别链接到样式”中选择“标题2”--> 在“要在库中显示的级别”中选择“级别2”--> 点击“确定”
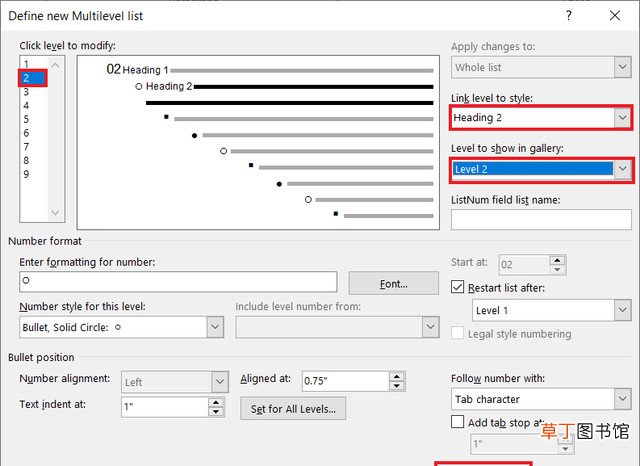
文章插图
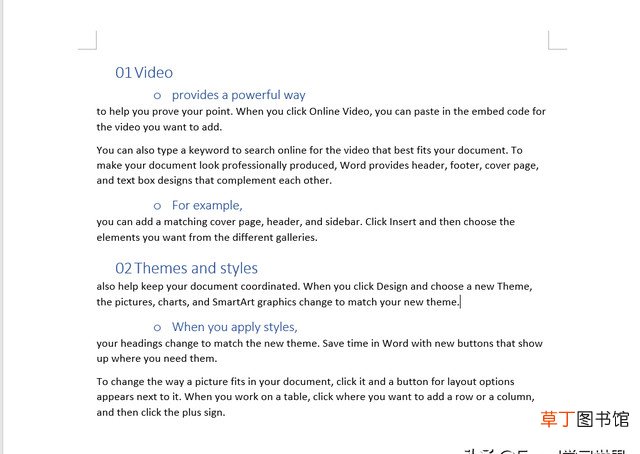
文章插图
8. 不断重复上述步骤设置完所有标题 。
9. 将光标放到页首 --> 选择菜单栏的“引用”-->“目录”-->“自动目录1”
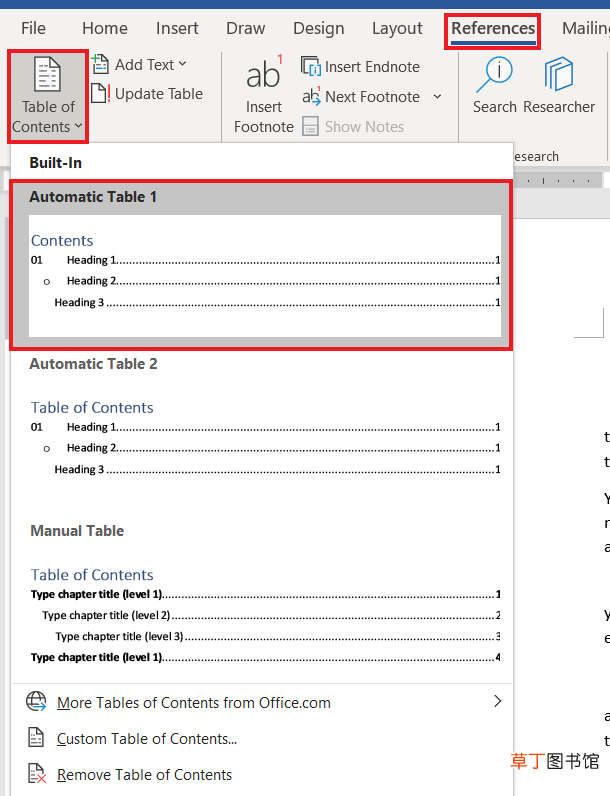
文章插图
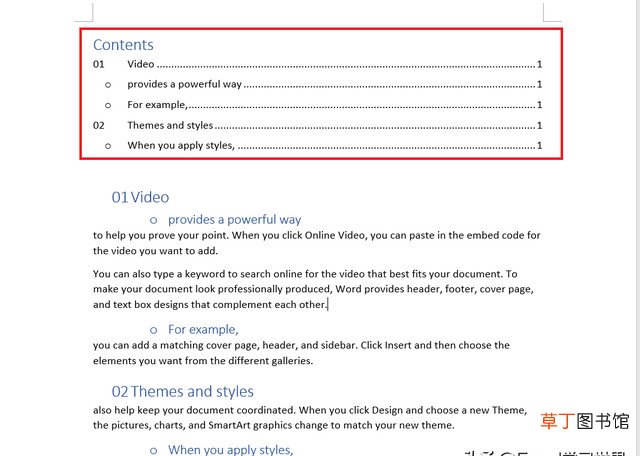
文章插图
10. 将光标定位到目录区域下方,选择菜单栏的“插入”--> 在“页面”区域选择“分页”
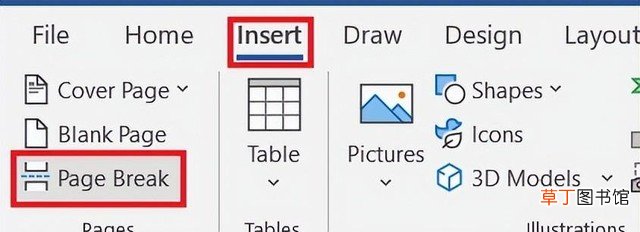
文章插图
目录就单独列在了第一页中 。
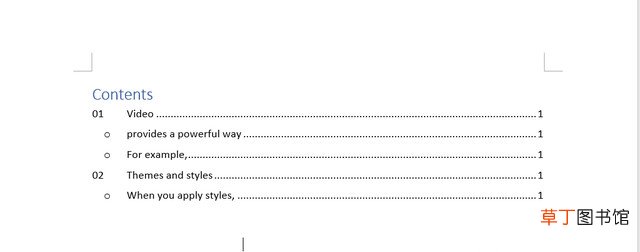
文章插图
如果想将目录设置为两栏,也很简单 。
11. 选中要分栏的区域 --> 选择菜单栏的“布局”-->“栏”-->“两栏”
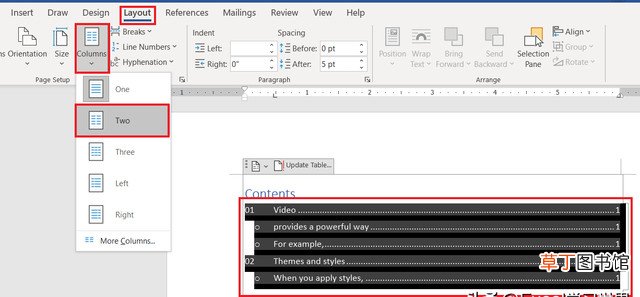
文章插图
就是这样 。
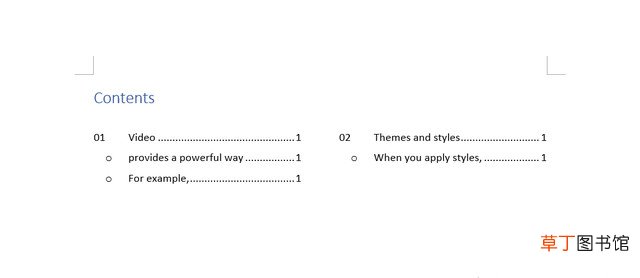
文章插图
查看
推荐阅读
- 讽刺朋友虚伪的诗句 讽刺朋友虚伪的相关诗句
- 关于人生态度的名言
- 微波炉的所有维修方法 微波炉的维修教程
- 白狐的人生有第二部吗 给大家介绍一下
- 被骗子盗走手机里所有联系人电话怎么办 手机被盗迅速找会联系人的方法
- 雅马哈功放机所有型号有哪些 雅马哈功放机
- 2022冬至出生的人命运如何 生来富贵人生赢家
- 女人生男生女有什么不一样 生男生女有什么不同吗
- 别被优点打倒人生哲理 别被优点打倒的故事
- 知己的诗句 关于知己的诗句












