今天给大家介绍一款非常给力的软件,它就是Autocad2021,这是知名度极高的一款计算机辅助设计软件,具有成千上万个可用的工具,因此只要配合借助其强大而灵活的工具组合,就能完美的帮助用户编辑2D几何图形、二维绘图、详细绘制、设计文档、三维设计等任何内容,轻轻松松即可满足不同用户人群们的使用需求 。同时该软件中的DWG可是业界使用最广泛的设计数据格式之一,不仅可以通过导入、导出或附加为参考底图,来共享和重复使用 DGN 文件中的数据,还能将其附加到当前图形作为外部参照文件,非常的方便 。
安装步骤如下:
1.选中下载的【CAD2021】压缩包,鼠标右击选择【解压到CAD2021】 。
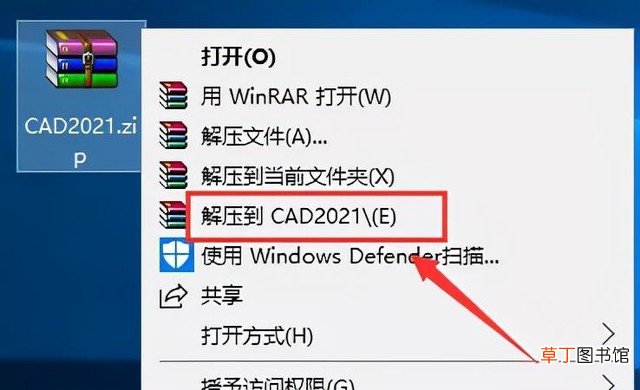
文章插图
2.打开解压后的【CAD2021】文件夹 。
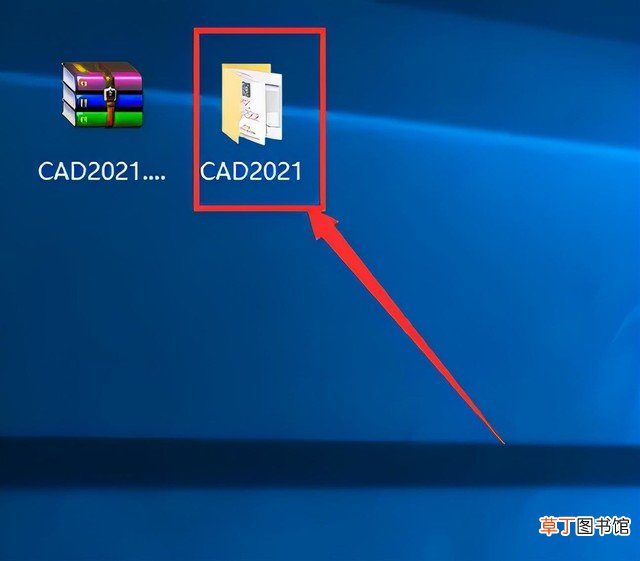
文章插图
3.关掉杀毒软件,选中【
AutoCAD_2021_Simplified_Chinese_Win_64bit_dlm.sfx.exe】文件,鼠标右击【以管理员身份运行】 。
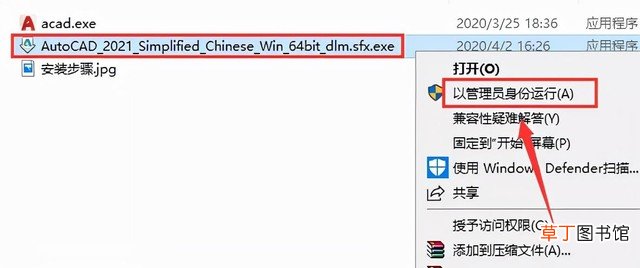
文章插图
4.点击【确定】 。
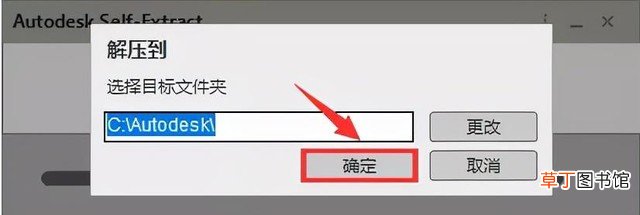
文章插图
5.软件解压中 。
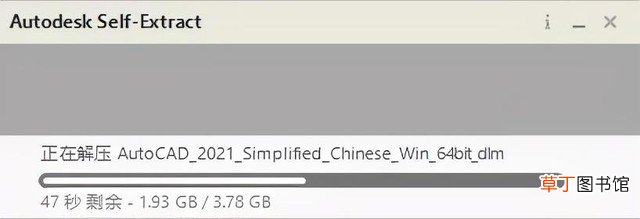
文章插图
6.软件解压完成后,会自动打开安装程序,点击【安装】,如果没有打开也可以再解压目录找到setup.exe自行打开安装程序 。
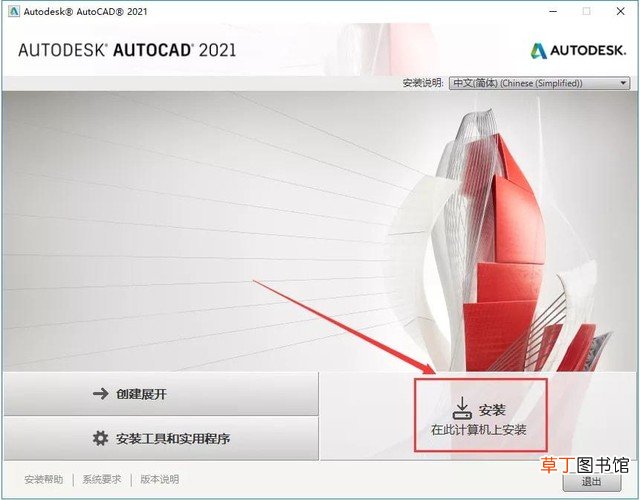
文章插图
7.点击【我接受】,然后点击【下一步】 。

文章插图
8.点击【浏览】更改软件安装路径 。建议安装到除C盘以外的磁盘 。然后点击【安装】 。
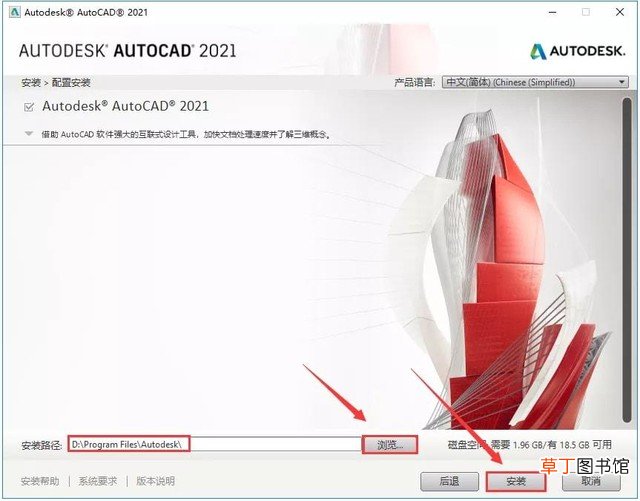
文章插图
9.软件正在安装中 。
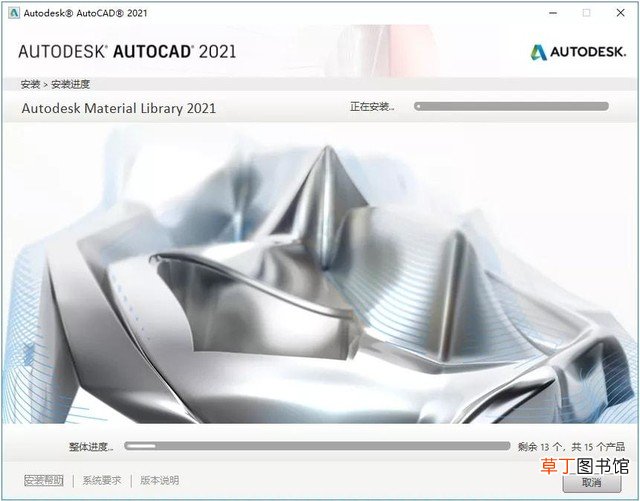
文章插图
10.软件安装完成,点击【立即启动】 。
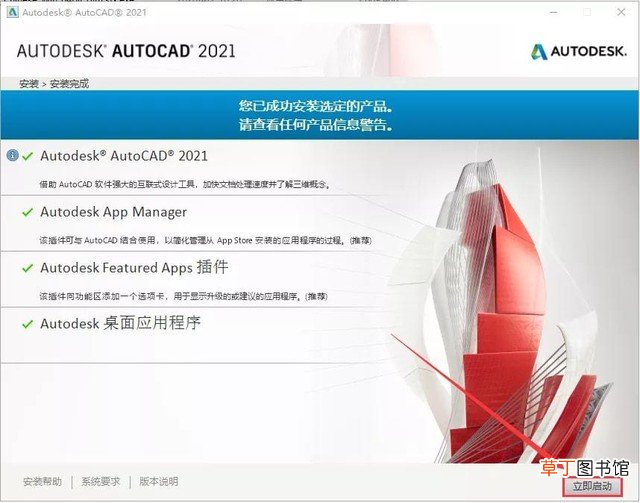
文章插图
11.点击【确定】 。
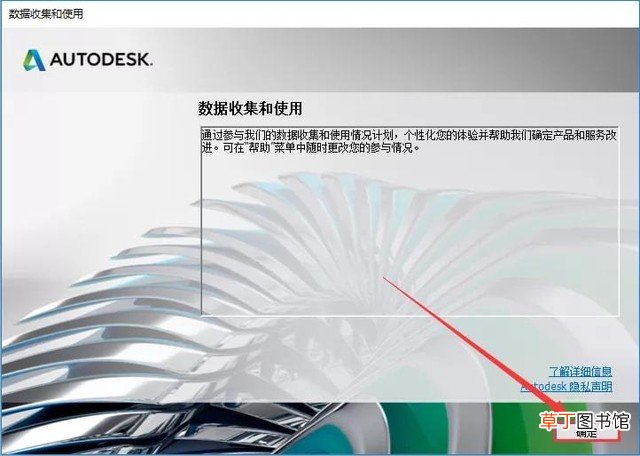
文章插图
12.点击【×】关闭CAD 。
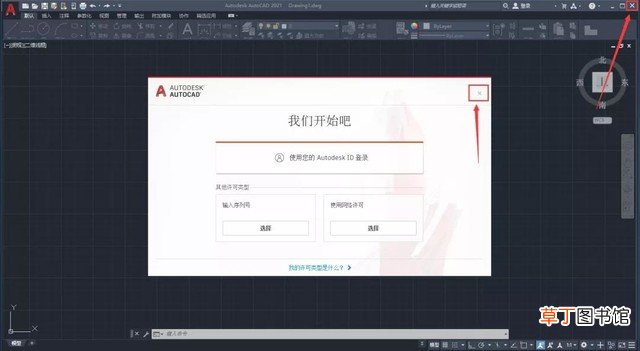
文章插图
13.打开之前安装包解压后的【CAD2021】文件夹,选中【acad.exe】文件,鼠标右击选择【复制】 。
【分享软件下载及安装教程 电脑上怎么免费安装AutoCAD呢】
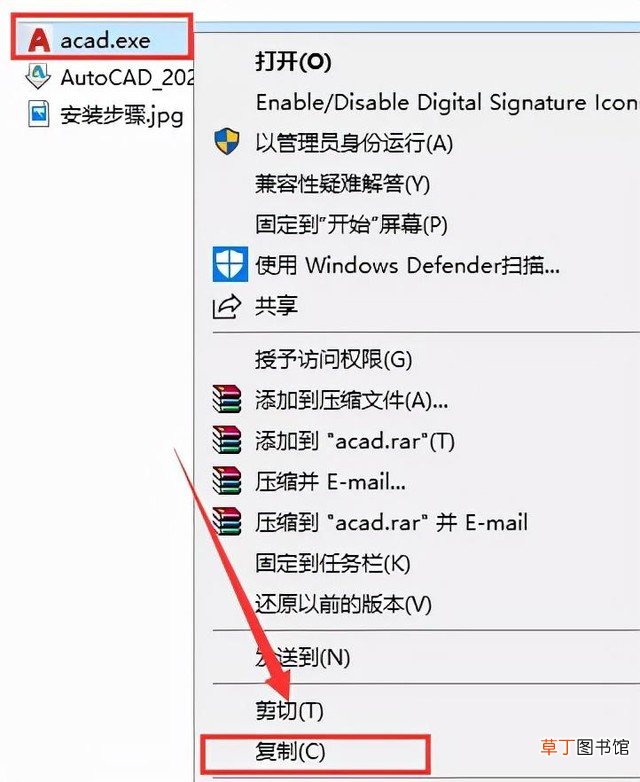
文章插图
14.在桌面找到【AutoCAD 2021 - 简体中文 (Simplified Chinese)】快捷方式,鼠标右键选择【打开文件所在的位置】 。
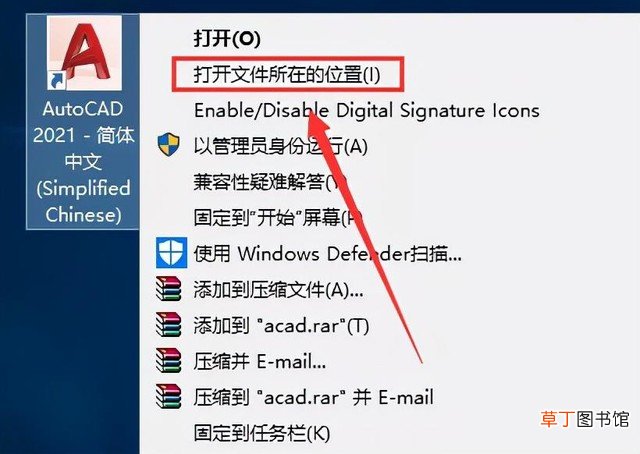
文章插图
15.在空白处鼠标右击选择【粘贴】 。
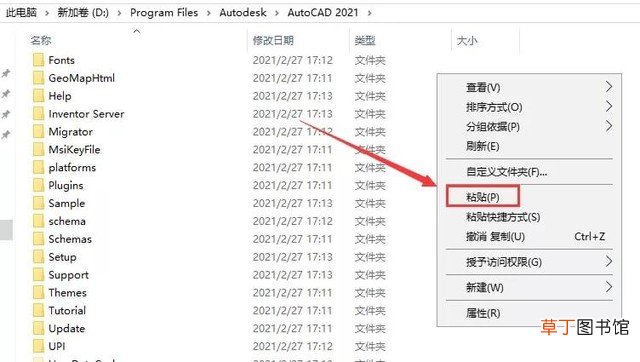
文章插图
16.点击【替换目标中的文件】 。
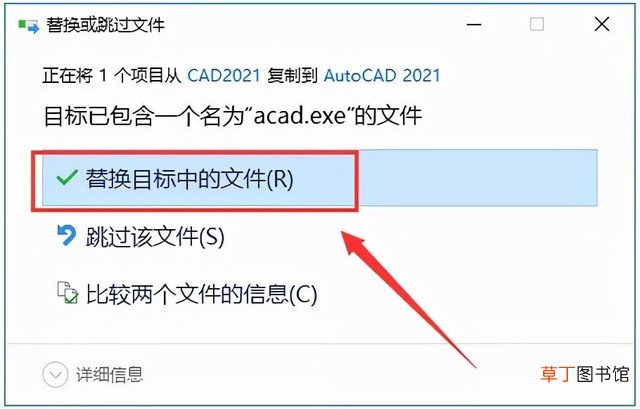
文章插图
17.再桌面上双击【AutoCAD 2021 - 简体中文 (Simplified Chinese)】软件图标启动软件 。
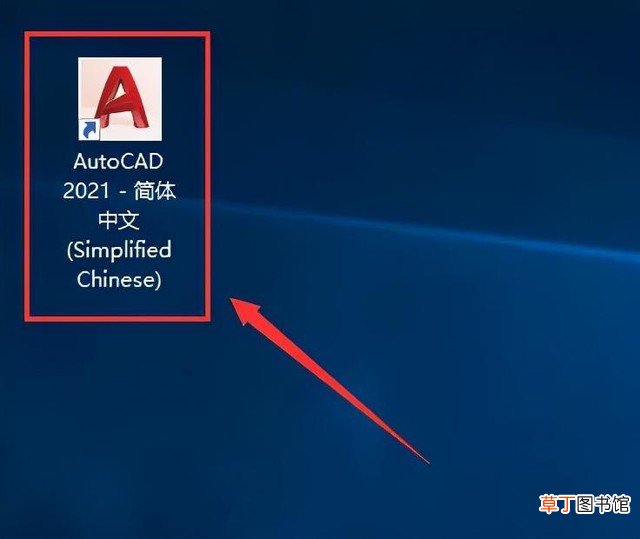
文章插图
18.软件安装完成
AutoCAD2021实际上已经大大提升了软件性能,尤其是安装速度,具有更快的文件保存和软件安装时间,同时利用硬件的多核处理器,能够实现更快速地平移和缩放等操作 。
推荐阅读
- 答题软件哪种好用
- 分享护理头发的小偏方,吃黑芝麻能促进白发转黑
- 分享微信好看星球壁纸 微信主界面壁纸你会选哪张呢
- 答题赚红包的软件有哪些啊
- 天然美容护肤小窍门,天然美容护肤小窍门分享
- 判断正版办公软件和盗版的方法 正版办公软件和盗版区别
- 沙虫的食用方法推荐 沙虫的功效与营养价值分享
- 分享碱性电池的优势 碱性电池有哪些牌子
- 正宗抄手的做法分享 抄手是哪里的小吃
- 苹果的营养价值分享 苹果一天吃几个最好













