最近几年买专业修图显示器的朋友越来越多,关于显示器校色的问题也成了大家关心的问题 。如果你是专业修图显示器,如何校色,这篇文章可以收藏 。

文章插图
我先回答一下这个问题,要在校色软件中选择一般LED,但狼友使用的是软件校色,精准度不高,我们现在更推荐硬件校色 。什么是软件校色?什么是硬件校色?如何校色?下面我们做一个全面的回答 。
显示器校色有哪些分类?
既然不同的显示器色彩有误差,那么就出现一个大家最关心的问题:自己的显示器颜色是准确的吗?这就需要给显示器校色 。如何校色?自己可以去购买或者租一个校色软件就可以实现 。

文章插图
软件校色:如果是普通显示器,那么就只能使用软件校准,就是校色仪带的软件,比如下面演示的红蜘蛛软件,每款校色仪都有对应的软件但是记住一旦更换主机,就要重新校色 。
硬件校色:如果使用的是具有硬件校准功能的专业摄影修图显示器,即使用显示器自带的校色软件,可以对显示器进行全面的色彩校准,色彩更加接近摄影的原貌,校色后形成的校准文件会存储在显示器的内置芯片中,即使是更换主机也不会对校色效果造成影响 。以我们在售的明基显示器来说,SW系列的修图显示器都可用硬件校色 。
如何校色?
以下我们详细讲解硬件校色和软件校色的方法和步骤,两种都是需要使用校色仪的 。Ps:在狼族购买显示器可提供免费的红蜘蛛校色仪服务 。借用规则请参考这篇文章 。
校色方法一 硬件校色
第一步 下载校色软件
以明基SW240专业修图显示器为例,我们要到明基官网:www.benq.com.cn,搜索型号“SW240”,找到“服务支持”-“软件下载”-“Palette Master Element”软件(有windows和Mac两种版本,选择自己电脑系统的版本),这个是官方自带的校色软件 。然后点击”下载“ 。
Ps:艺卓可使用艺卓的ColorNaviator 6校色软件 。
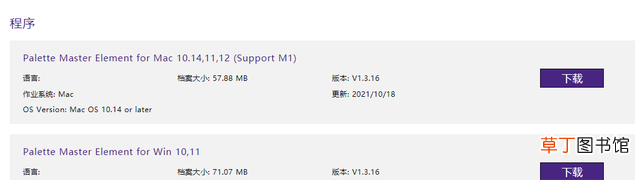
文章插图
注意:安装软件时不可插入校色仪 。
第二步 连接校色仪
将校色仪附带的连接线,连接到显示器的USB接口,并将桌面显示设置为“拓展模式”,整个桌面呈现放大效果 。

文章插图
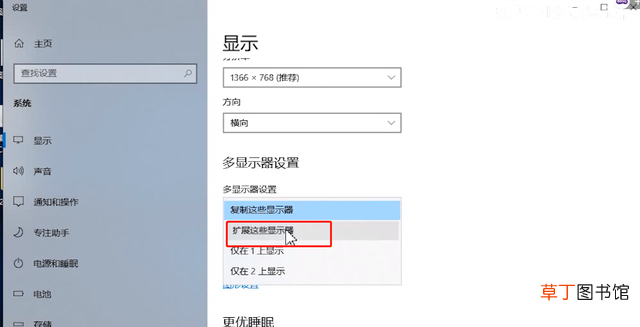
文章插图
第三步 运行校色仪软件
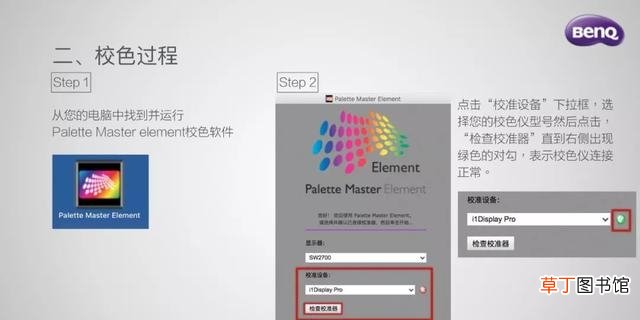
文章插图
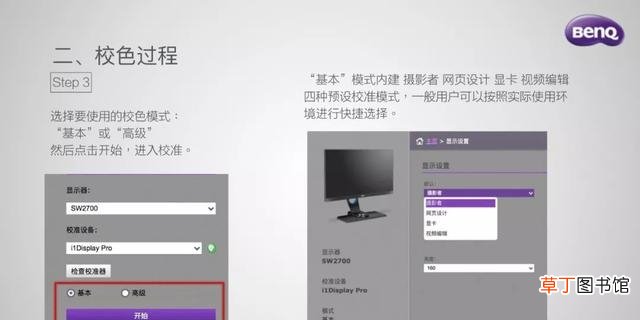
文章插图
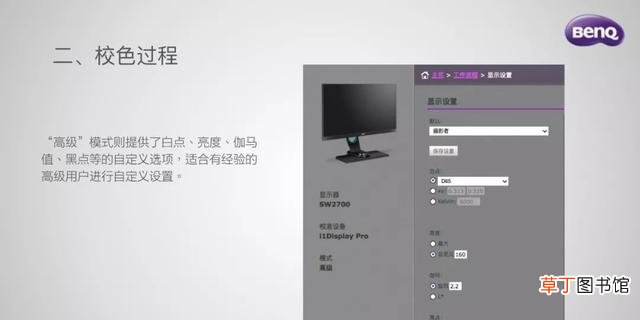
文章插图
在这个设置的时候,不知道设置什么参数,可参考下图:选择“高级模式”
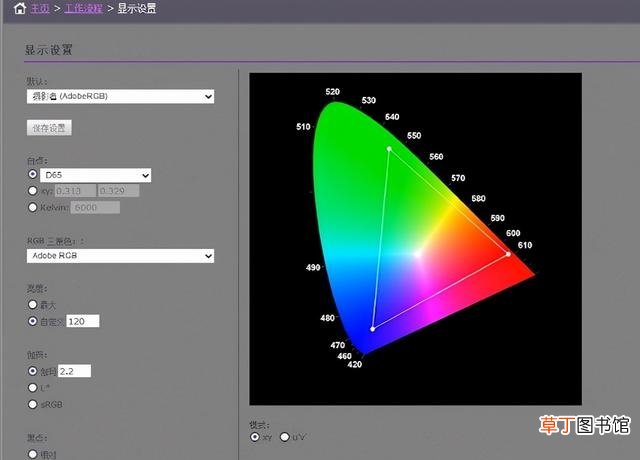
文章插图
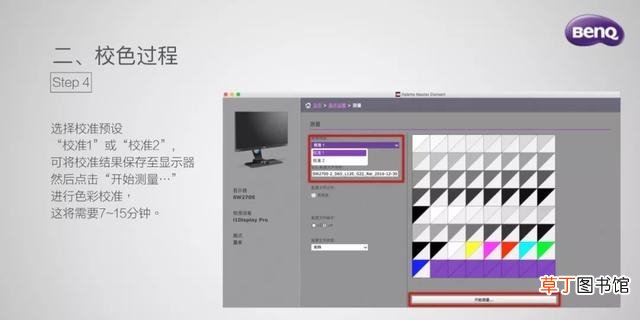
文章插图
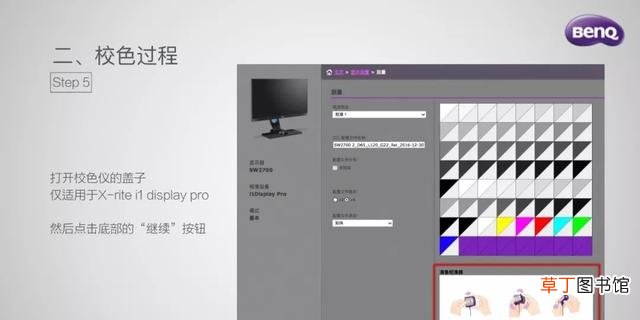
文章插图
软件开始校色时,将显示器角度向上倾斜,并将校色仪放置在屏幕正中心,紧贴屏幕 。

文章插图

文章插图
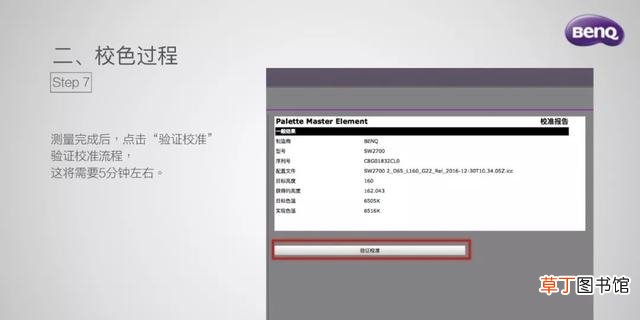
文章插图

文章插图
至此,校色完成 。
校色方法二 软件校色
首先要安装校色软件 。然后选择一个比较暗或者全黑的环境进行校色 。下面以红蜘蛛Spyder 4 Elite及其校色软件为例给大家讲一下校色操作的过程 。

文章插图
第一步 选择中文
打开软件安装包之后,进入程序,首先要切换至中文模式 。
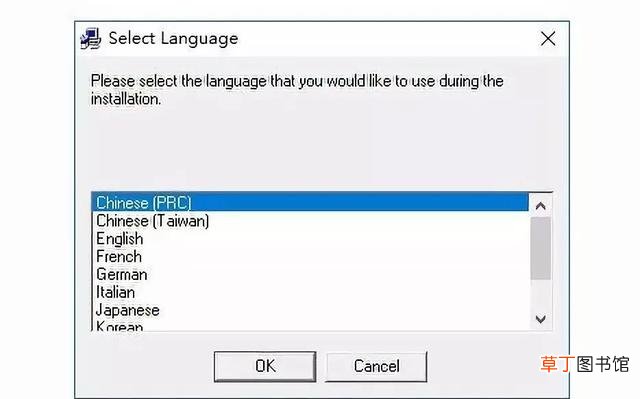
文章插图
第二步 安装软件
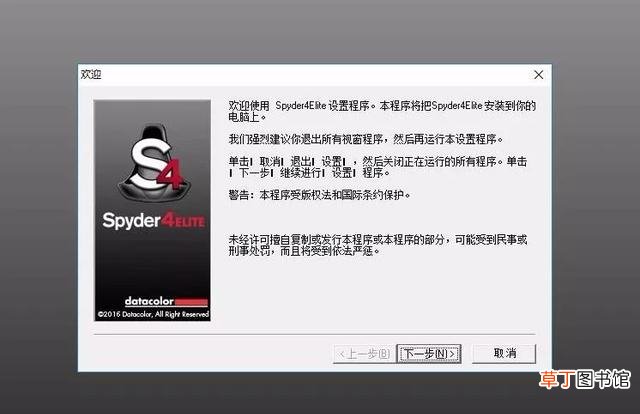
文章插图
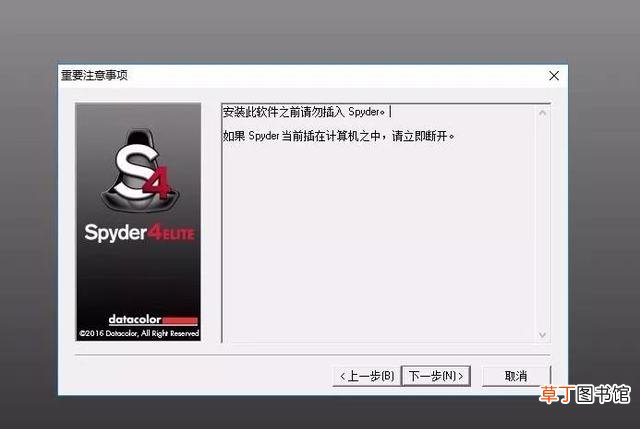
文章插图
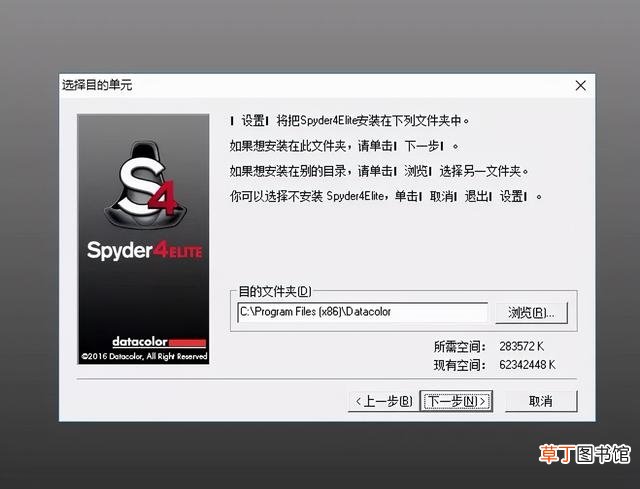
文章插图
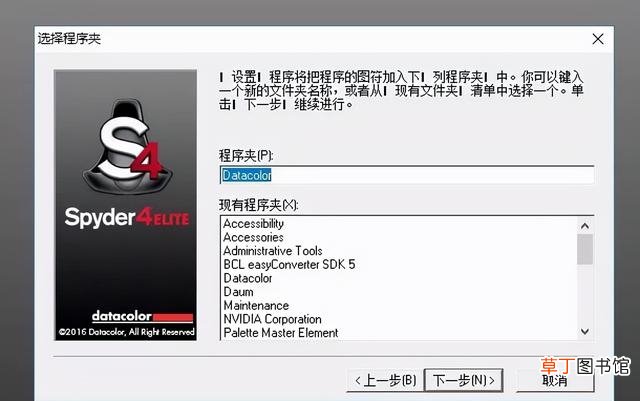
文章插图

文章插图
安装完成过后我们就可以开始显示器校准了,注意:安装软件时不可插入校色仪 。
第三步 输入激活码

文章插图
打开软件(如上图)后,每个Spyder 4 Elite都会有激活码,根据提示直接输入激活码(使用狼族提供的红蜘蛛校色仪,狼族提供激活码),就可以了 。
第四步 开始校色
校色时有一个使用导向,校正显示器颜色的流程比较简单,只需要点几下鼠标即可完成 。将显示器的设置还原为默认,并且将红蜘蛛4代校色仪插入主板后方的USB接口即可 。
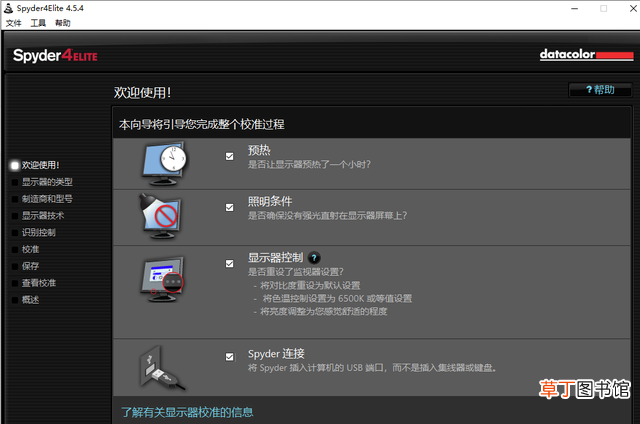
文章插图
确认满足所有情况,尤其是将校色仪连接线插入主机或显示器,打勾之后就可以按“前进”进入下一步
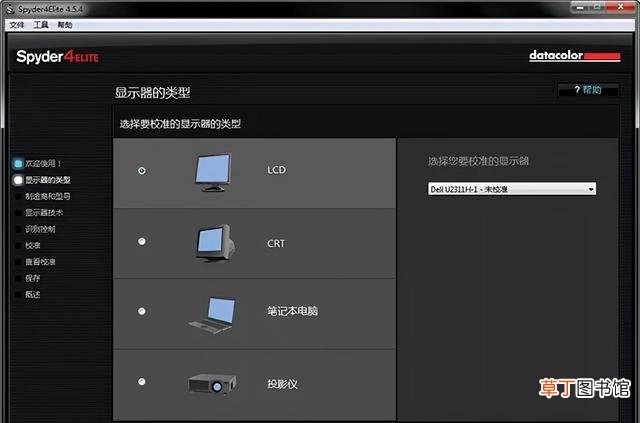
文章插图
选择显示器的类型,校准的是桌面显示器,所以这里选择LCD
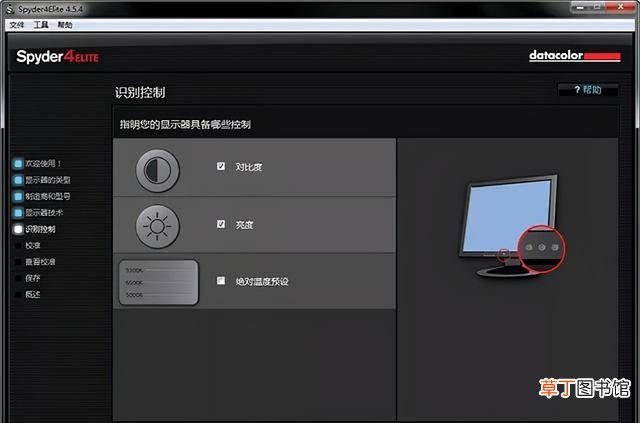
文章插图
选择显示器具备的控制选项,明基的专业显示器就可以全部勾选 。
【显示器如何进行色彩校准 显示器颜色校正方法】
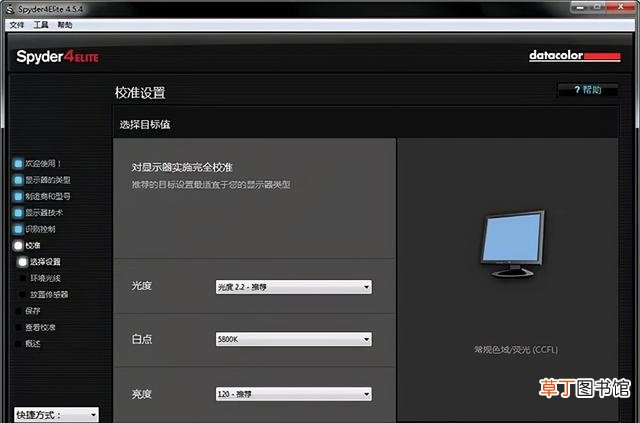
文章插图
这部分一般按照推荐值来选择即可,一般LCD的白点设置在6500K 。我个人习惯的设置就不推荐了 。
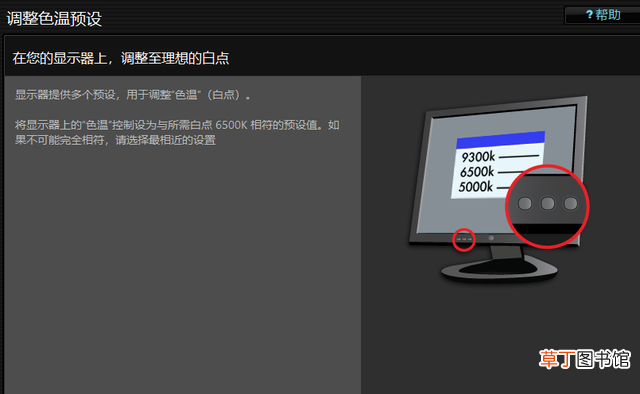
文章插图
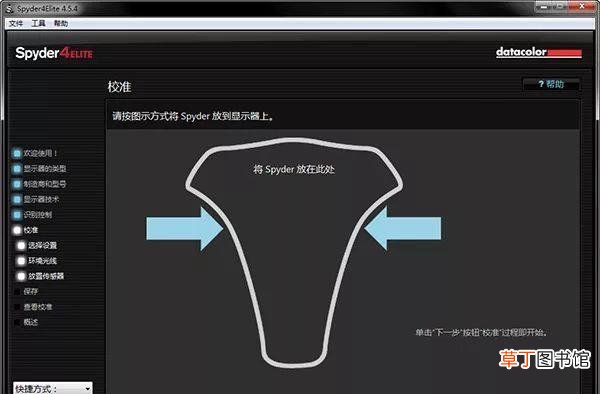
文章插图
把将校色仪通过配重悬挂到显示器上方,点击下一步即可,需要注意的是,在校准过程中屏幕是不能进入待机模式的,需要提前关闭屏保 。
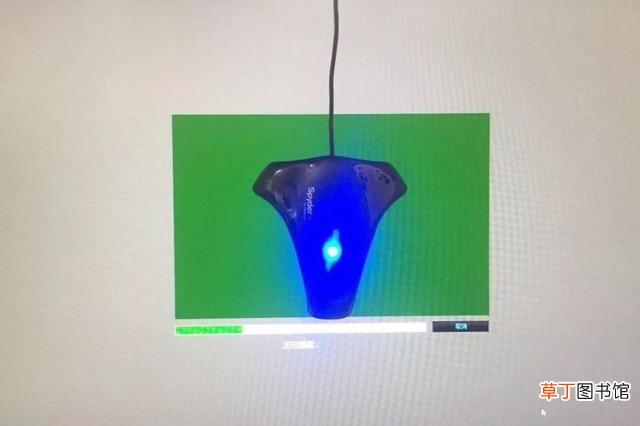
文章插图
程序进行自动测量和调整的过程 。红蜘蛛4代校色仪配套的软件会在屏幕上显示各种标准颜色,校色仪的传感器将色彩采集并且进行分析对比,最后根据采集的信息来制定颜色配置 。
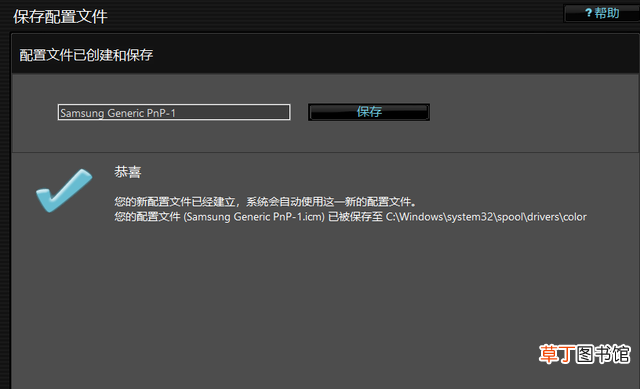
文章插图
保存完颜色配置文件之后按“前进”可以对比校色前后的区别 。
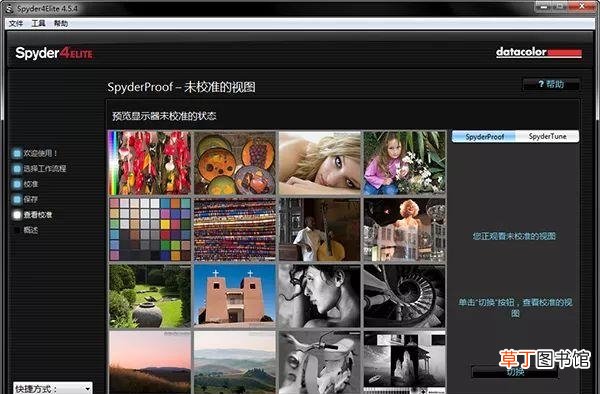
文章插图
点击“切换”按钮可以查看校正前后的图片对比
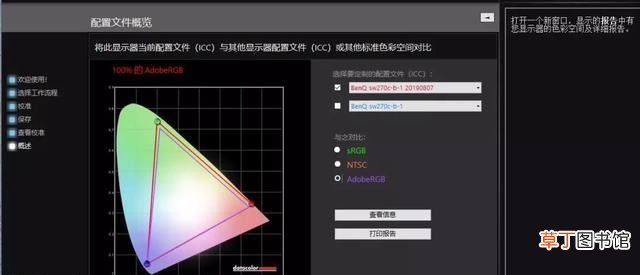
文章插图
一般达到80%及以上的NTSC称作广色域,市面上的显示器目前大多是72%的NTSC,比如这台普通显示的测试结果为71% 。在日常的使用中,如果显示器是100%的sRGB在用于屏幕上看也是够用 。网站、浏览器都兼容sRGB,但不兼容Adobe RGB,修图就会有问题 。如果你是用Adobe RGB的模式的照片,显示色彩就有很大的差别 。

文章插图
相机直接拍摄的原片
明基SW270C(左)与普通显示器(右),色彩校正后,同一张照片的显示对比 。

文章插图
专业摄影修图的显示器因为色彩丰富准确对输出打印也有很大帮助,我们在SW270C上调好作品后印刷,发现成品与屏幕显示色彩非常接近,减少了以往修图后色差的情况 。
通过前面的对比,可以看出专业显示器与普通显示器的色彩显示上的差异是非常明显的 。在一台专业的修图显示器上调色,你的调色方向不会错,在一台普通显示器上调色,可能你调色的方向都是错的 。明明是粉红,你看到的可以紫色 。当你费力把紫色调成大红,当你在另一台显示器上看到的又是另一种颜色,这种让人抓狂 。每个显示器的色彩显示效果都不一样 。
推荐阅读
- 房产税如何计算缴纳 企业房产税如何计算缴纳
- 浏览器怎么屏蔽网页方法 如何才能屏蔽网页
- 排水口在哪里及如何清洗的方法 冰箱排水孔的水去哪里了
- 充电器坏了怎么修? 如何修理充电器
- 上菱冰箱现在发展如何 上菱冰箱倒闭了吗
- 为什么能检测到翡翠真假的方法 翡翠真假如何鉴别
- 家用熨斗的正确使用方法 电熨斗该如何使用呢
- ps如何给图片加上下雪场景 进来看
- 电烤箱烤花生米的做法 电烤箱如何烤花生米
- 如何删除文本框(快速删除word文本框的两种方法)












