在操作电脑的时候经常弹出个防火墙非常烦人,防火墙的主要功能是防止非法用户的进入,对于一些普通用户来说并没有太大的作用 。就有Win11用户想要禁用防火墙,要如何操作呢?下面我们就来看看 。
1、在 Windows 11 计算机上打开“设置”应用程序 。最简单的方法是通过开始菜单打开它 。
2、在“设置”应用中,单击“隐私和安全”选项,然后从右侧窗格中单击“Windows 安全”选项 。

文章插图
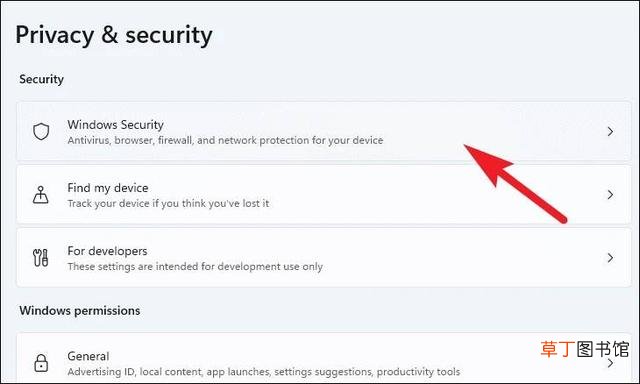
文章插图
3、在加载的新页面上,单击“打开 Windows 安全”选项 。

文章插图
4、现在,单击“Windows 安全”窗口上的“防火墙和网络保护”磁贴 。您现在将能够看到与 Windows Defender 防火墙相关的所有设置 。

文章插图
5、在这里,单击旁边标有“活动”的网络配置文件 。在我们的例子中,它是一个公共网络 。

文章插图
6、现在,找到“Microsoft Defender 防火墙”部分并将下方的开关切换到“关闭”位置 。

文章插图
7、切换切换选项后,将出现一个 UAC(用户帐户控制)窗口 。只需单击“是”按钮即可关闭防火墙,仅此而已 。

文章插图
请注意,禁用系统上的防火墙不是一个好主意,因为它会使您的计算机暴露于恶意软件,从而在计算机上造成许多问题 。
【电脑防火墙禁用教程 Win11如何禁用防火墙】

文章插图
推荐阅读
- 电脑如何增加c盘空间 如何增加c盘空间
- 这几款商务机型不容错过 联想商务笔记本电脑推荐
- 激活京东白条方法流程 京东白条怎么开通
- 惠普笔记本哪一款性价比高 惠普笔记本电脑哪款好用
- 电脑配置的方案推荐 办公电脑什么配置合适呢
- 苹果新iPad Pro定价曝光 苹果平板电脑最新款
- 2022年换笔记本首选这4款 2022笔记本电脑排行榜
- 电脑打不开网页怎么办 网站打不开怎么回事
- 电脑硬盘坏了如何修复 电脑磁盘修复方法
- 如何设置电脑默认浏览器 怎么默认浏览器设置















