现在购买的新电脑大多是预装有win7系统,网友会发现电脑上500G的硬盘大多只有两个分区C盘和D盘,很多网友不会分区,那么怎样给win7系统硬盘分区?
1、鼠标右击“计算机”

文章插图
2、选择“管理”标签

文章插图
3、打开“计算机管理”窗口

文章插图
4、选择“磁盘”存储管理“打开”磁盘管理“页面”如图:

文章插图

文章插图
【怎样给win7系统硬盘分区】5、右键单击选择要压缩的磁盘(本例选择D盘),快捷方式选择“压缩卷” 。

文章插图
6、在输入压缩空间量(MB)里填写要压缩出的空间量,如果要压缩出50G,就填写50G*1024MB 。

文章插图
7、选择"压缩"按钮

文章插图
8、压缩后会发现多出一块未分区磁盘(绿色分区)

文章插图
9、右键弹出快捷菜单选择”新建分区“

文章插图
10、打开新建简单卷向导,一路下一步,在简单卷大小里填写要新建磁盘的大小,下一步

文章插图
11、选择驱动器磁盘号,下一步

文章插图
12、选择文件系统格式,然后在执行快速格式化前打钩,下一步
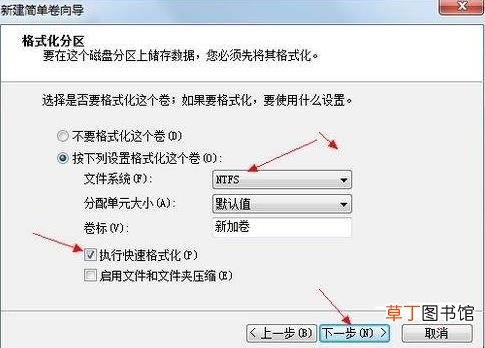
文章插图
13、点击”完成“按钮,新建磁盘完成 。

文章插图
关于怎样给win7系统硬盘分区的相关内容就介绍到这里了 。
推荐阅读
- 鸿运当头烂根怎么修剪
- 怎样种植小叶海棠
- 猫咪要怎么打疫苗
- 猫咪打几次疫苗合适
- 大头龟怎样养
- 公务员基本工资标准是怎样的
- 怎样扦插发财树成活率高
- 手机wifi密码怎么看
- 惠普打印机硒鼓加粉方法
- win7系统如何显示桌面













