Windows10电脑怎么截图
电脑截图已经是我们常用的功能,相信很多人截图用的最多的还是QQ截图,很多人为了截个图而登陆QQ,其实不必这么麻烦,windows电脑自带的截图功能就已经很好用,下面一起来看看Windows10电脑怎么截图?
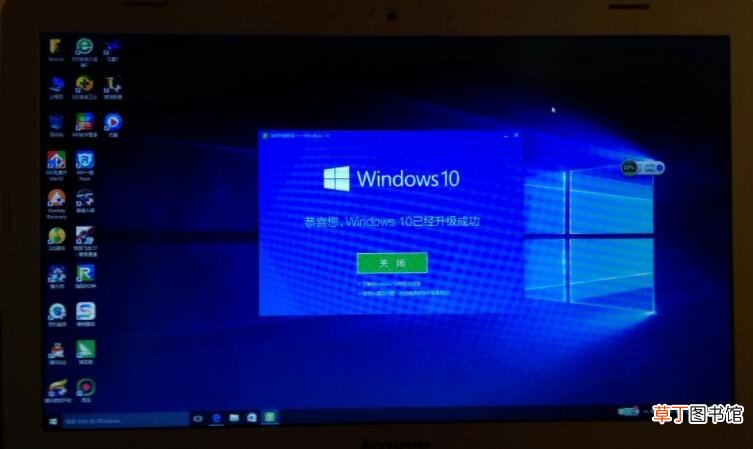
文章插图
1、快捷键截屏:按键盘上的PrintScreen或Ctrl+ PrintScreen组合键可以截取整个屏幕,之后只需要打开画图、word、或QQ聊天对话框,粘贴即可,然后再保存 。
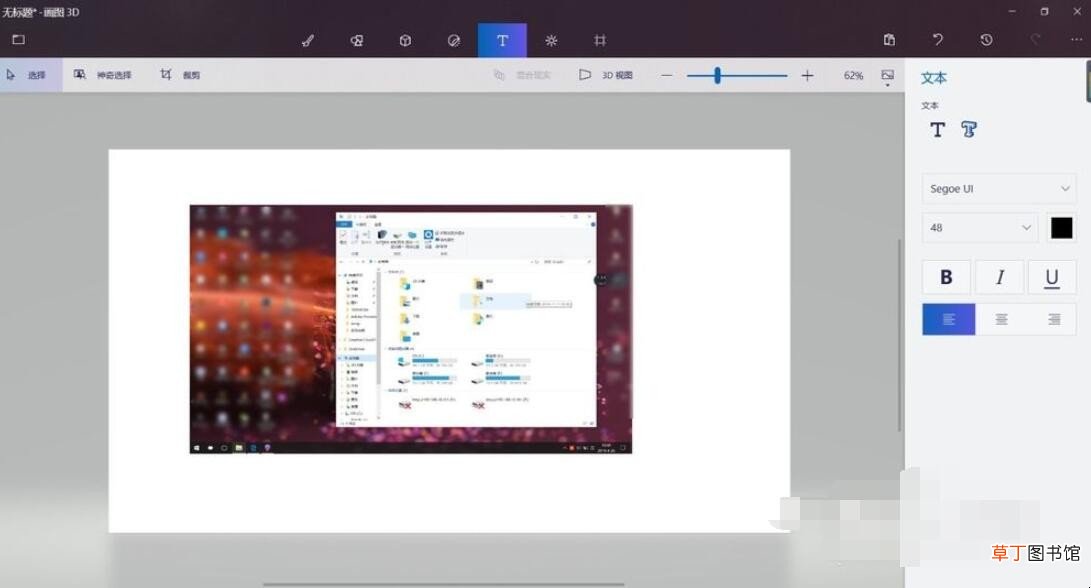
文章插图
2、截图自动保存:按键盘上的快捷键:Win+ PrintScreen,系统会自动将图片保存至C:\Users\用户名\Pictures\Screenshots文件夹内,省去了前面保存截屏的步骤,更加方便 。
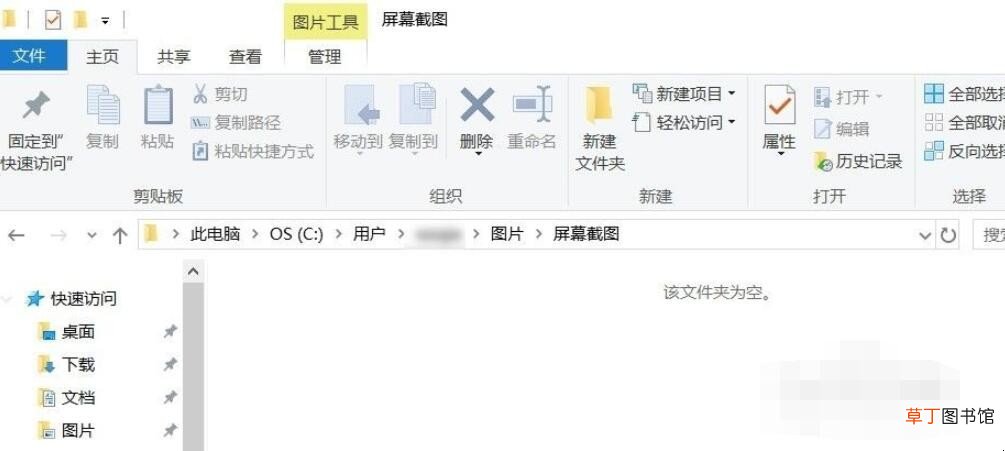
文章插图
3、截取活动窗口:按键盘上的快捷键:Alt+ PrintScreen,即可截取当前活动窗口,比如你现在用浏览器打开一个网页,截取的是这个浏览器窗口,而不是整个屏幕,截完图后需要找到画图或word粘贴,然后再保存 。
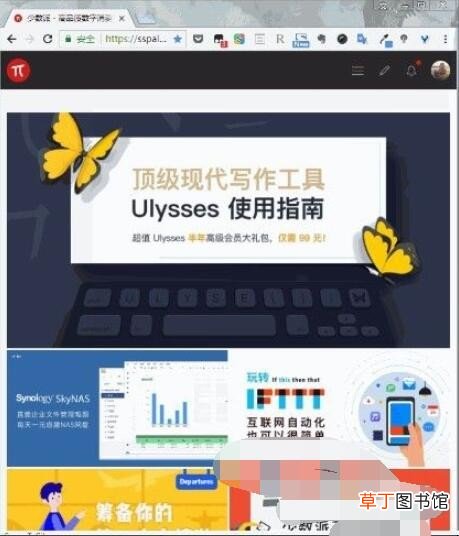
文章插图
4、游戏截图:按键盘上的快捷键:Win+ G,即可打开微软自带的游戏录屏的工具,当然也有截屏功能,这里截取的也是全屏,截取的图片自动保存在C:\Users\用户名\Videos\Captures文件夹下 。
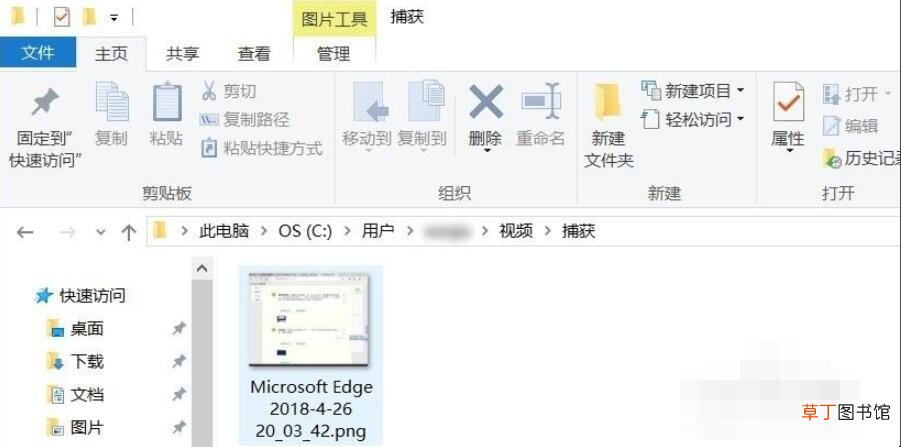
文章插图
5、Windows内置的截图工具:在-windows附件-截图工具,这个截图方式对于截图有更高需求的用户比较适合,因为与前面几个内置截图方式相比,附件中的截图工具提供了窗口截图、全屏幕截图、任意格式截图、矩形截图、的方式,更加丰富的截图方式,满足需求特别的用户 。
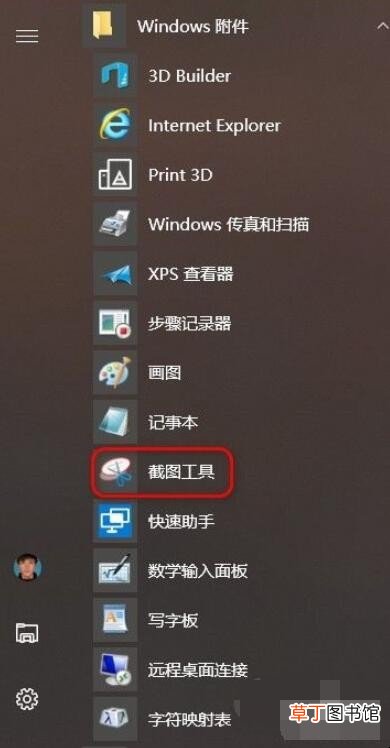
文章插图
6、Edge浏览器截图:打开Edge浏览器,点浏览器右上角倒数第三个图标,进入笔记编辑界面后,点击右上角的“剪刀”图标,然后鼠标在网页上拖动,即可截取,然后打开画图或word粘贴即可,然后再保存 。
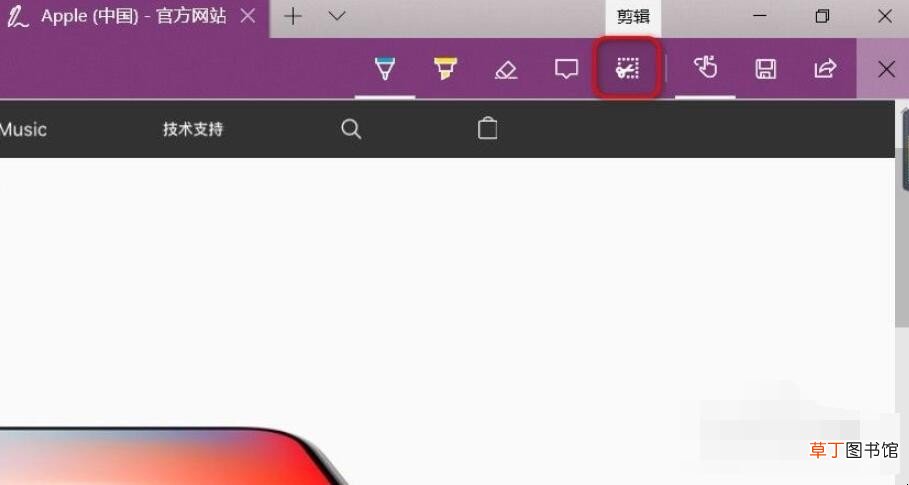
文章插图
【Windows10电脑怎么截图】关于Windows10电脑怎么截图的相关内容就介绍到这里了 。
推荐阅读
- 清蒸海鲈鱼的家常做法 清蒸海鲈鱼怎么做
- 发财树怎么过冬保暖包裹树根
- 地下城与勇士巨龙怎么配 地下城与勇士巨龙套搭配
- 非洲菊怎么繁殖 非洲菊的繁殖方法
- 抖音怎么投屏到电视上去
- 地下城与勇士疲劳值怎么免费恢复 地下城与勇士疲劳值怎么
- 芝麻借呗怎么开通 怎么开通芝麻借呗
- 鸡肝怎么煮汤好吃 鸡肝做汤怎么做好吃
- 怎么把下载的软件移到sd
- 地下城与勇士怎么用分解机 地下城与勇士分解机怎么拿出来














