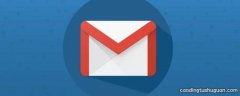ai怎么上色,ai颜色( 二 )
AI里面如何这样上色? 1、电脑打开AI, 画一个图形 。
2、画好图形后, 点击左侧工具栏中的实时上色工具 。
3、点击实时上色工具后, 点击工具栏中的填色选择颜色 。
4、选择颜色后, 把鼠标放到一个图块中就会显示红色边 。
5、点击一下鼠标左键就可以给这个块上色了 。
AI中实时上色怎么用 我们首先打开电脑上的AI软件 。
2.然后新建一个项目 。
3.点击左侧工具栏中的椭圆工具, 画出一个椭圆 。
4.点击菜单栏中的色板工具 。
5.最后点击我们想要的颜色进行上色就可以了》打开AI软件, 默认为基本功能面板, 执行“窗口”——“工作区”——“上色”, 将工作区的分布模式调整成利于快速上色的面板布局, 改变后的面板布局如图所示
2
/5
》分别选择多边形、星形、钢笔工具, 绘制出如图的形状, 填充不同颜色, 为接下来快速改变颜色做准备
3
/5
》切换为移动工具, 分别选择不同的形状, 在右边的颜色面板中, 任意点击自己喜欢的颜色, 形状原来的颜色, 会立刻改变 。 如图
4
/5
》也可以在右边的色板面板中选择不同颜色块, 形状也立刻会改变颜色, 如图
5
/5
》打开AI软件, 默认为基本功能面板, 执行“窗口”——“工作区”——“上色”, 将工作区的分布模式调整成利于快速上色的面板布局, 改变后的面板布局如图所示
2
/5
》分别选择多边形、星形、钢笔工具, 绘制出如图的形状, 填充不同颜色, 为接下来快速改变颜色做准备
推荐阅读
- 老打屁是怎么回事,放屁是怎么回事
- 发烧发冷是怎么回事,千万不要去发热门诊
- 信用卡有逾期怎么消除,怎么处理信用卡逾期记录
- c42怎么算,c上标3下标10怎么算
- 榨汁机怎么榨豆浆,果渣分离的榨汁机怎么榨豆浆
- 精索静脉曲张怎么检查,右睾丸有一条凸起的血管
- 【李子】李子苗怎么培育
- 【哈密瓜】怎么用哈密瓜籽种哈密瓜
- 药吃过量了怎么办,中成药吃过量了怎么办
- 卡德山的绝望怎么弄,暗黑三卡德山150怎么刷