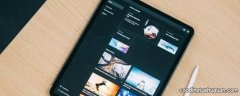Excel中创建受保护的共享工作簿
工作簿在共享时 , 为了避免用户关闭工作簿的共享或对修订记录进行任意修改 , 往往需要对共享工作簿进行保护 。要实现对共享工作簿的保护 , 可以创建受保护的共享工作簿 。本文介绍Excel中创建受保护的共享工作簿的操作方法 。
步骤1:打开工作簿 , 在“审阅”选项卡中单击“保护并共享工作簿”按钮 , 打开“保护共享工作簿”对话框 。勾选“以跟踪修订方式共享”复选框 , 同时在“密码”文本框中输入密码 , 完成设置后单击“确定”按钮 , 如图1所示 。

文章插图
图1 “保护共享工作簿”对话框
步骤2:弹出“确认密码”对话框 , 在“重新输入密码”文本框中再次输入密码 , 单击“确定”按钮关闭对话框 , 如图2所示 。

文章插图
图2 “确认密码”对话框
步骤3:弹出提示框 , 提示用户对文档进行保存 , 单击“确定”按钮保存文档即可 , 如图3所示 。
【Excel中创建受保护的共享工作簿】

文章插图
图3 单击“确定”按钮保存文档
技巧点拨
如果要取消对共享工作簿的保护 , 单击“审阅”选项卡“更改”组中的“撤销对共享工作簿的保护”按钮 。此时将打开“取消共享保护”对话框 , 在对话框中输入密码单击“确定”按钮即可 。
推荐阅读
- Excel中实现跟踪工作簿修订的设置方法
- Excel中创建共享工作簿的方法
- 隐藏Excel工作表中公式的方法
- Excel2016中设置允许用户编辑区域的操作方法
- Excel2016工作表添加密码保护和撤销密码保护的操作方法
- 实现Excel工作簿保护的操作方法
- Excel2016中设置打印标题行的方法
- Excel2016中设置打印区域的操作方法
- Excel2016工作表中插入分页符的方法
- 缩放打印Excel工作表的方法